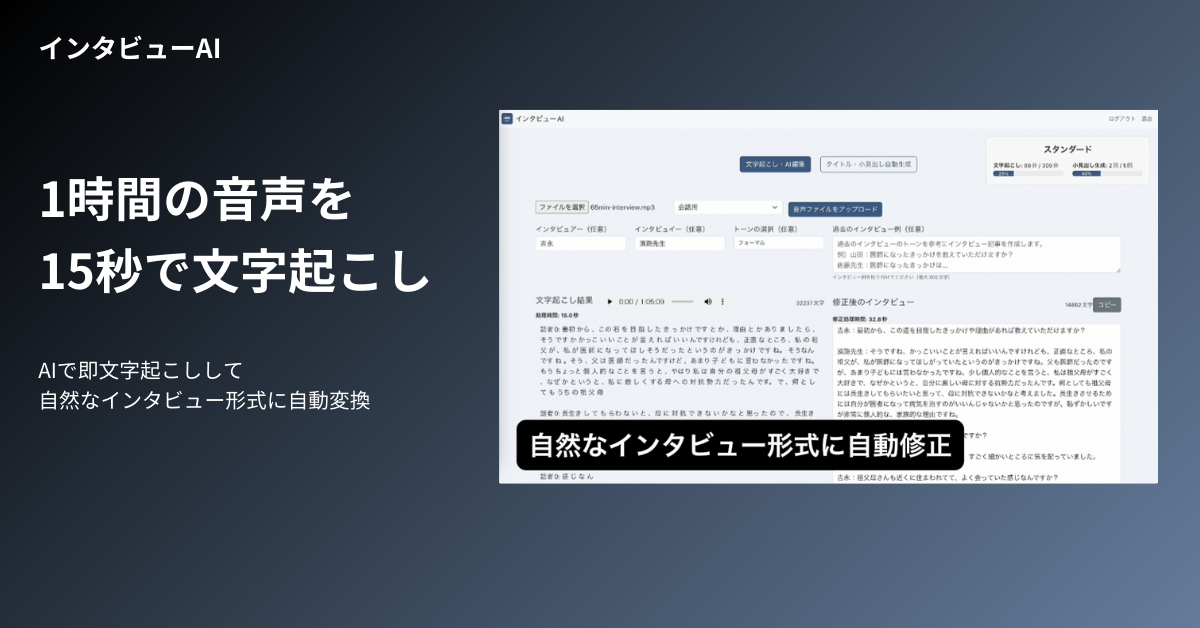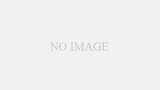- Introducción.
- Dos tipos de funciones de transcripción Zoom
- Comprobación y preconfiguración de la versión de Zoom
- Uso práctico de las funciones de subtítulos y transcripción completa de Zoom.
- Saca el máximo partido a la transcripción con Zoom.
- La IA de la entrevista corrige automáticamente a un estilo conversacional natural.
- resumen
Introducción.
La funcionalidad de transcripción de Zoom es una herramienta importante para automatizar la grabación de reuniones en línea y aumentar la eficacia de la toma de actas y el intercambio de información. En este artículo se presenta la diferencia entre “subtítulos (subtitulación automática)” y “transcripciones completas (transcripciones completas)” y cómo utilizarlas para distintos fines, y se describen formas concretas de utilizarlas para mejorar la eficiencia del trabajo.
Dos tipos de funciones de transcripción Zoom
Características y uso de los subtítulos (subtítulos automáticos)
La función de subtítulos de Zoom muestra lo que se dice en tiempo real en la parte inferior de la pantalla, como los subtítulos de una película o una obra de teatro.
- Facilita el seguimiento de lo que se dice durante la reunión y ayuda a que todos entiendan la misma información en el acto.
- Sin embargo, como no puedes volver a declaraciones anteriores, es ideal si quieres concentrarte en el desarrollo de la reunión.
Características y uso de las transcripciones íntegras (transcripciones completas)
Después de la reunión, se pueden buscar y compartir las transcripciones almacenadas en la nube de Zoom. Las búsquedas por palabras clave facilitan la consulta retrospectiva de lo que se dijo, la revisión del contenido de la reunión y la adopción de las siguientes medidas. La función de exportación también puede utilizarse para convertir la transcripción en otros documentos y utilizarla como acta de la reunión.
- Se muestra el texto completo de la conversación, para que puedas volver atrás y comprobar si te has perdido algo.
Por cierto, los planes de pago de Zoom ofrecen transcripción en tiempo real en varios idiomas. Esto facilita las reuniones con equipos globales y la comunicación con miembros que tienen dificultades para entender idiomas extranjeros. Estableciendo los idiomas que se van a utilizar antes de la reunión, puedes reducir el tiempo y el esfuerzo de traducción.
Comprobación y preconfiguración de la versión de Zoom
Para transcribir con Zoom, éste debe configurarse previamente.
Comprueba la versión de Zoom.
Para poder utilizar la función de subtitulación automática de Zoom, primero es necesario comprobar la versión de Zoom. Las versiones necesarias para utilizar la función de transcripción son las siguientes
subtítulo manual
- Zoom Desktop Client
Polylang marcador de posición no modificar- Zoom aplicación móvil
Polylang marcador de posición no modificarsubtítulos (película)
- Zoom Desktop Client
Polylang marcador de posición no modificar- Zoom aplicación móvil
Polylang marcador de posición no modificar*Nota: Para utilizar subtítulos automáticos en idiomas distintos del inglés en los seminarios web, se requiere la versión 5.11.9 o posterior del cliente.
Para más información, consulte el sitio web oficial.

Active la función de subtítulos y transcripción completa en los ajustes de Zoom.
Accede a Zoom y haz clic en “Configuración” en la parte izquierda de la pantalla de la cuenta.
Desplázate por la pantalla de ajustes y activa las opciones “Subtítulos automáticos”, “Transcripción completa” y “Guardar subtítulos”.
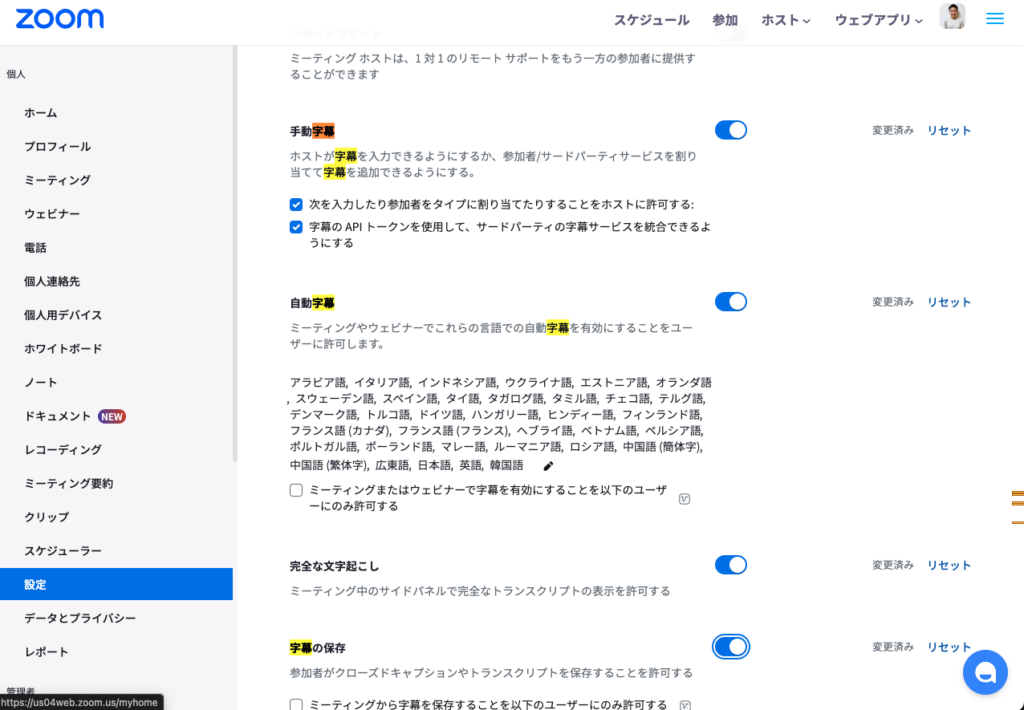
Ahora puedes utilizar las funciones Subtítulos (subtitulación automática) y Transcripción completa (transcripción completa) de Zoom.
Uso práctico de las funciones de subtítulos y transcripción completa de Zoom.
Cómo utilizar la función de subtítulos para transcribir texto.
Abre Zoom, haz clic en “Más” en la parte inferior de la pantalla y haz clic en “Subtítulos”.
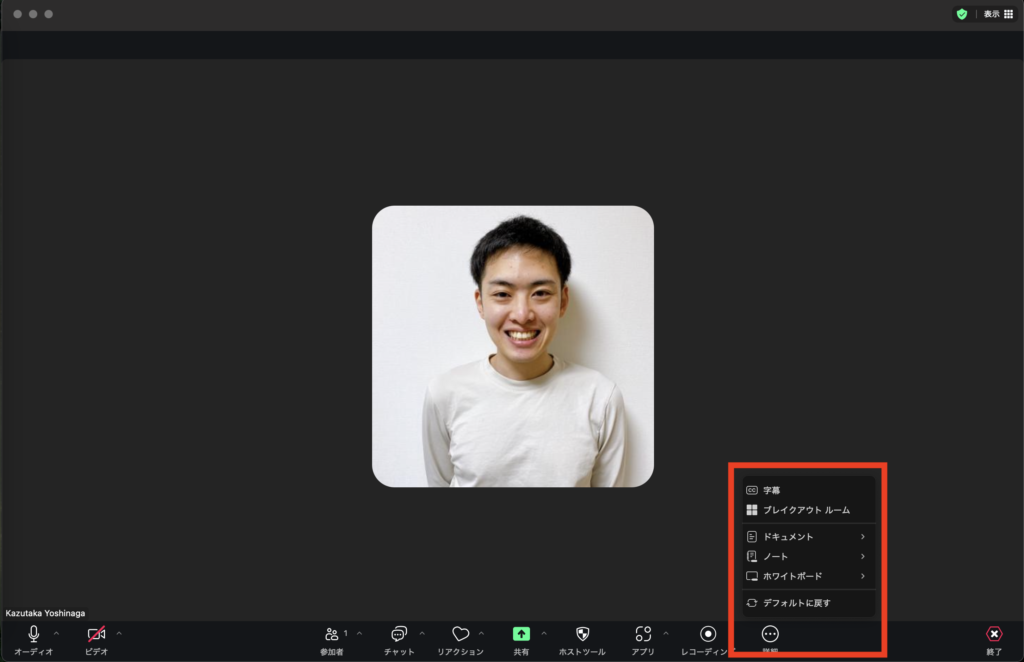
A continuación, aparecerá una ventana emergente para configurar el idioma de los subtítulos, seleccione el idioma en el que desea mostrar los subtítulos y haga clic en Guardar.
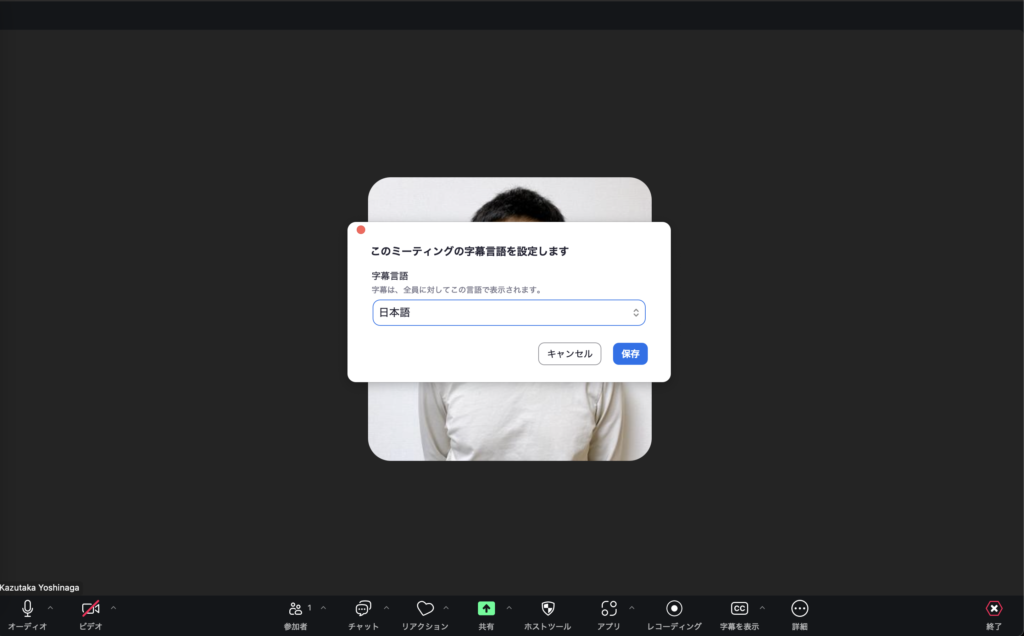
Esto completa la configuración automática de los subtítulos.
Luego, cuando hablas, aparece automáticamente una versión en texto de lo que dices en la parte inferior de la pantalla.
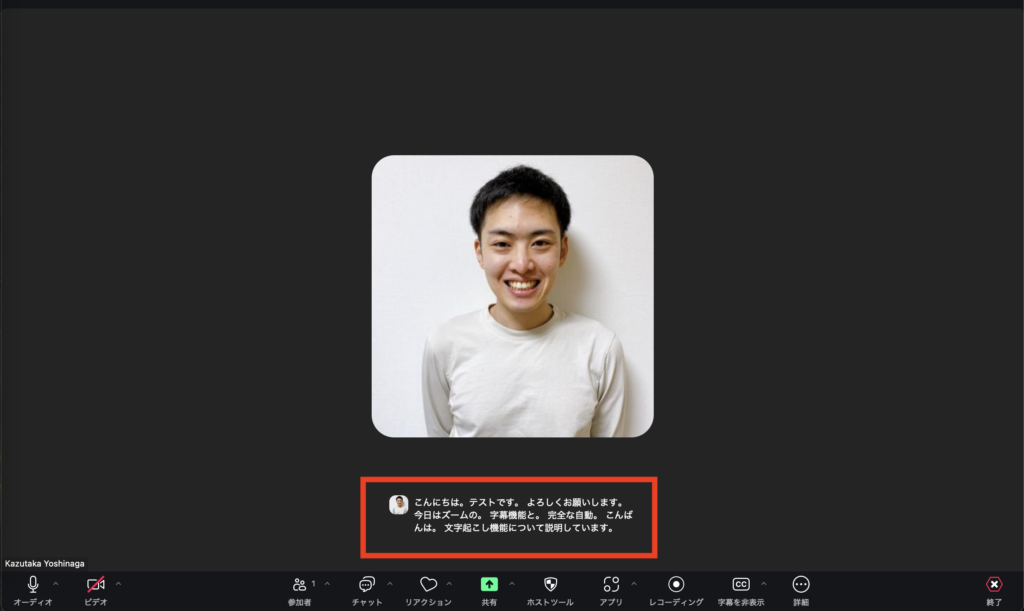
Cómo transcribir utilizando la función de transcripción completa.
La función “Subtítulos” ha mostrado los subtítulos, pero para poder utilizar los subtítulos como resultados de la transcripción, es necesario guardar los resultados de la transcripción. Como la función “Subtítulos” no permite guardar, deberá guardar el archivo utilizando la función “Transcripción completa”.
Haga clic en “Mostrar subtítulos” en la parte inferior de la pantalla Zoom y, a continuación, en “Mostrar transcripción completa”.
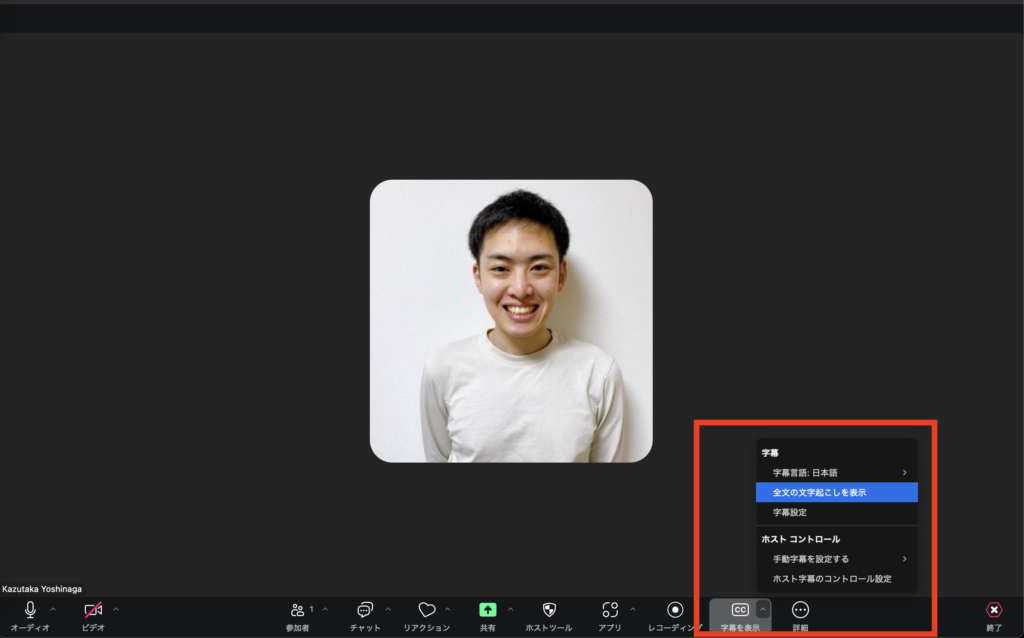
Ahora puedes utilizar la función “Transcripción completa”. La transcripción en forma de chat se muestra en la parte derecha en tiempo real, lo que le permite ver toda la conversación.
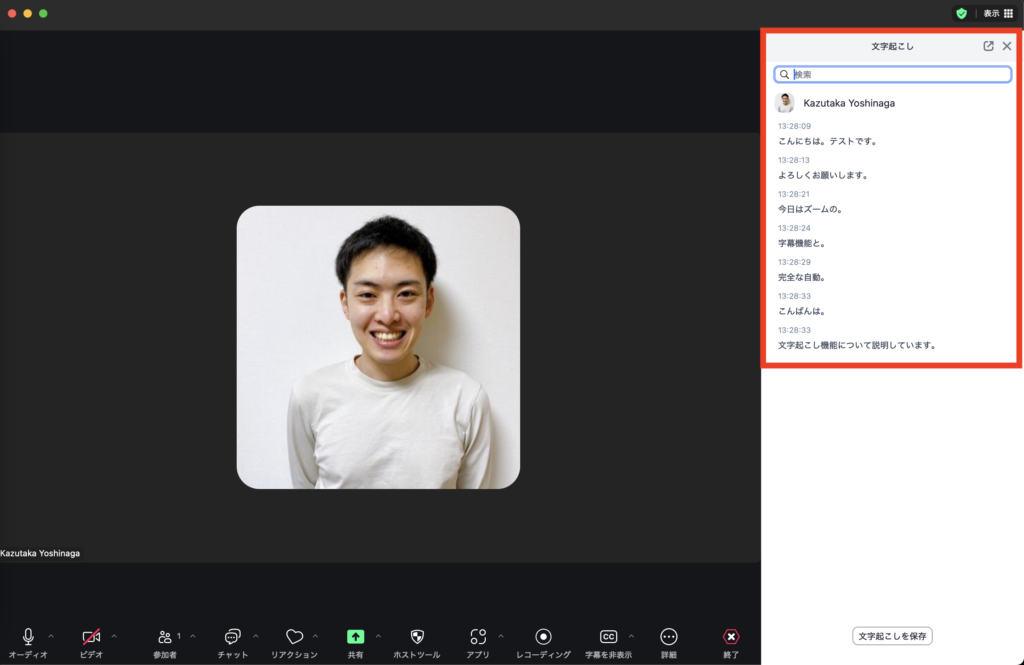
Para guardar la transcripción, haga clic en el botón “Guardar transcripción” situado debajo de los resultados de la transcripción que aparecen en la parte derecha de la pantalla.
No olvide hacer clic en “Guardar transcripción”, de lo contrario no se guardará la información del texto transcrito.
Haz clic en él y verás el texto “La transcripción se ha guardado”, o en el caso de un Mac, un enlace de texto “Ver en Finder”.
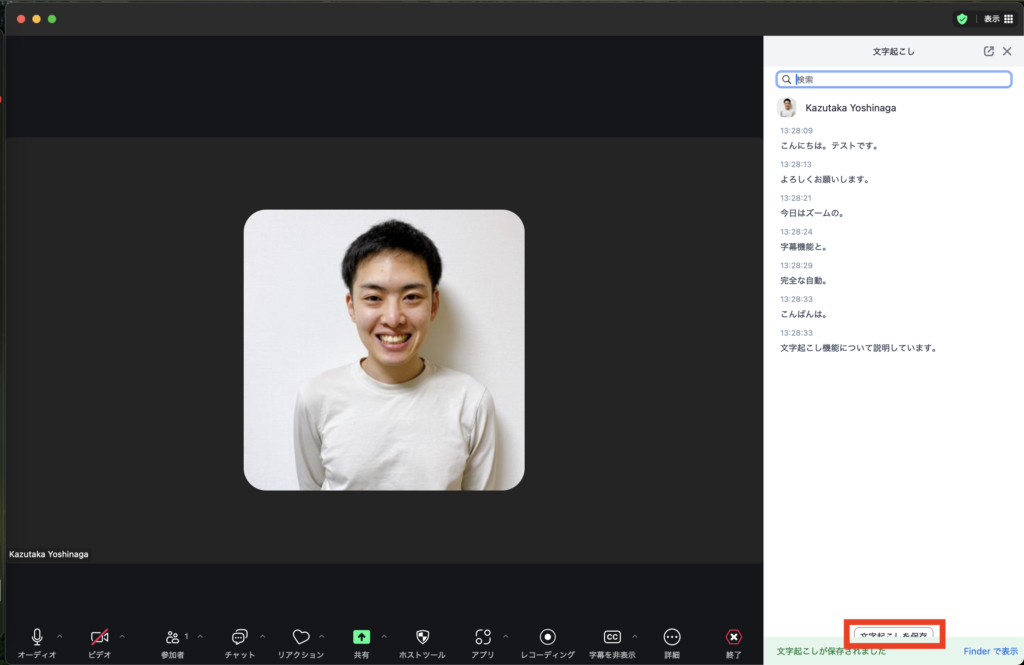
A continuación, verá un archivo .txt con los resultados de la transcripción, como se muestra a continuación, y haga clic en él para comprobar el contenido.
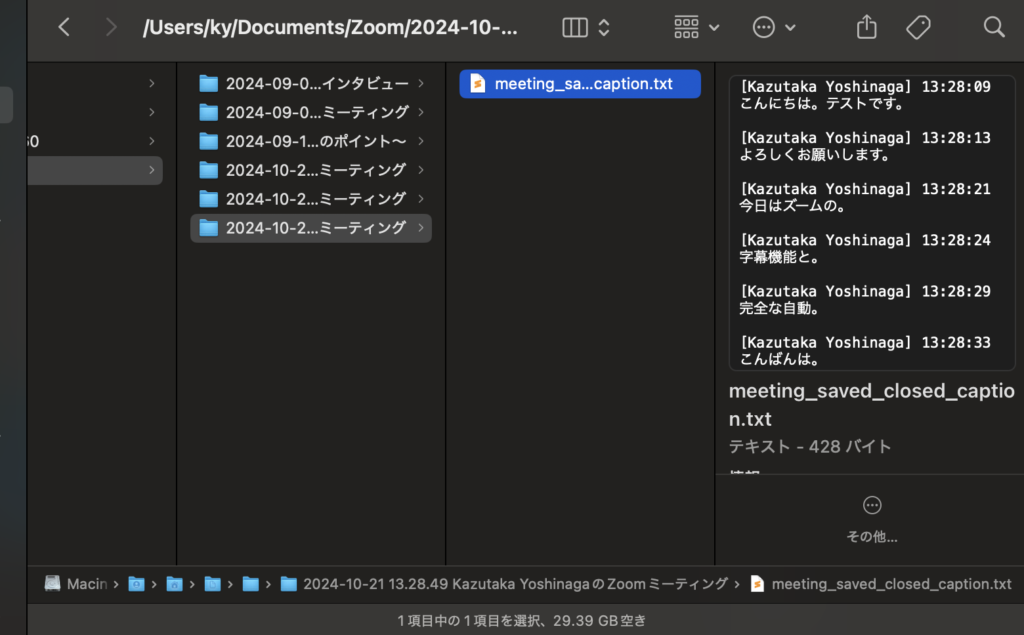
Así es como se mostraba.
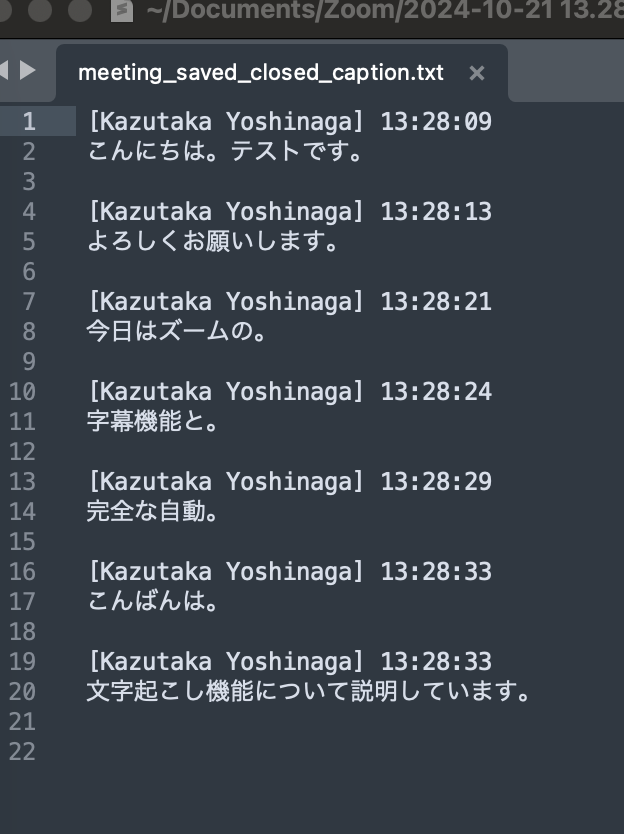
Saca el máximo partido a la transcripción con Zoom.
Reducción del ruido para mejorar el reconocimiento de voz.
Un entorno de audio claro tiene un impacto significativo en la precisión de la transcripción. Utilizar micrófonos con supresión de ruido, lugares de reunión silenciosos y asegurarse de que los participantes no hablan al mismo tiempo puede ayudar a generar transcripciones precisas.
Consulta el siguiente artículo sobre ” Cómo mejorar la calidad de audio al utilizar herramientas de reuniones en línea (Zoom, Google Meet, Microsoft Teams, etc.) “.
Utilizar sordinas
En reuniones con varios participantes, silencia el audio excepto el altavoz para evitar que entre ruido en la sala.
Ajuste de la posición del micrófono
La calidad de los datos de voz puede mejorar si la distancia entre el micrófono y el orador es inferior a 1 metro.
Puedes conseguir una grabación más clara haciendo que el orador hable lo más cerca posible del micrófono u otro equipo de grabación, delante de él.
La IA de la entrevista corrige automáticamente a un estilo conversacional natural.
La función de transcripción de Zoom es útil, pero cuando los resultados de la transcripción se utilizan en un artículo, hay que hacer mucho trabajo de revisión, sobre todo de las palabras de relleno.
Interview AI corrige automáticamente los resultados de la transcripción a un estilo conversacional natural.
Basta con exportar las grabaciones de Zoom como archivos de audio en formato mp3 y cargarlos en Interview AI para su transcripción y corrección automática a un formato conversacional natural.
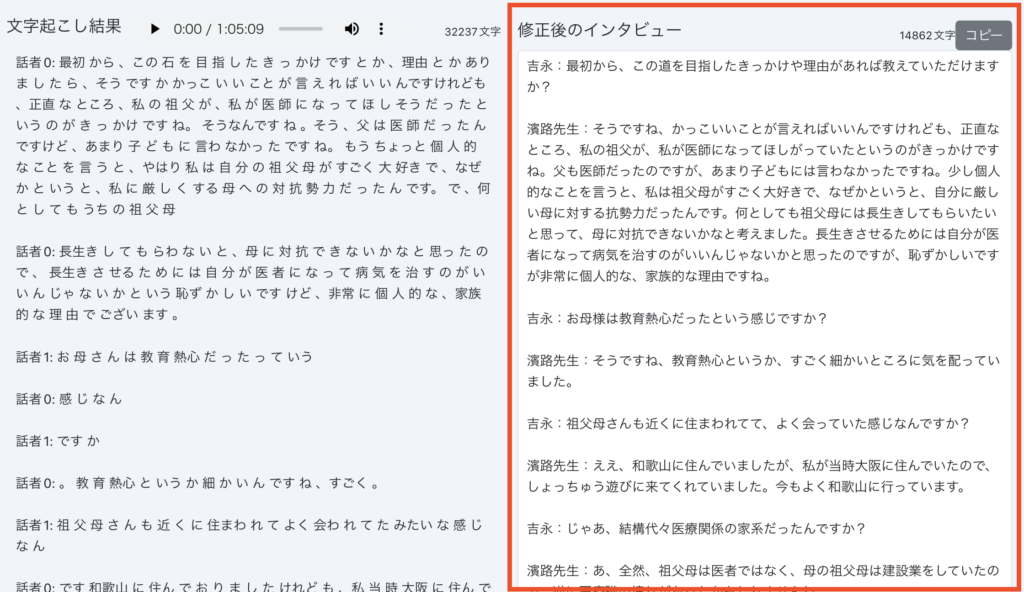
resumen
La función de transcripción de Zoom es una potente herramienta que automatiza la tarea de grabar reuniones, lo que permite compartir información rápidamente y mejorar la eficiencia operativa. Un entorno de audio nítido, la identificación del orador y la integración de IA la hacen aún más eficaz.
‘Subtítulos (subtitulación automática)’ y ‘Transcripción completa (transcripción íntegra)’, según la aplicación.