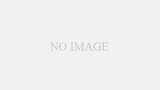Introduction.
Zoom’s transcription feature is an important tool for automating the recording of online meetings and increasing the efficiency of minutes taking and information sharing. This article introduces the difference between “subtitles (automatic subtitling)” and “full transcripts (complete transcription)” and how to use them for different purposes, and explains specific ways to utilize them to improve work efficiency.
Two types of Zoom transcription functions
Subtitle (automatic subtitle) features and usage
Zoom’s subtitle function displays what is said in real time at the bottom of the screen, just like subtitles in a movie or drama.
- It is easy to follow what is being said during the meeting and helps everyone understand the same information on the spot.
- However, since you cannot go back to past statements, this is ideal if you want to concentrate on the meeting proceedings.
Full Transcript (Complete Transcript) Features and Usage
After the meeting, transcripts (transcriptions) stored in Zoom’s cloud can be searched and shared. Keyword searches make it easy to look back on what was said, review meeting content, and take the next action. You can also use the export function to convert the transcript into other documents and use them as meeting minutes.
- The full text of the conversation is displayed, so you can go back and check if you missed something.
Incidentally, real-time transcription in multiple languages is available with Zoom’s paid plans. This facilitates meetings with global teams and communication with members who have difficulty understanding foreign languages. By setting the languages to be used prior to the meeting, the time and effort of translation is reduced.
Confirmation of Zoom version and preconfiguration
In order to transcribe with Zoom, Zoom must be set up in advance.
Check the version of Zoom
In order to use Zoom’s automatic subtitling feature, you must first check the version of Zoom. The versions required to use the transcription function are as follows
Manual subtitle
- Zoom Desktop Client
- Windows: Version 3.5.37712.0111 or later
- macOS: 3.5.37712.0111 or later
- Linux: 3.5.37712.0111 or later
- Zoom mobile app
- Android: 4.0.21521.0116 or later
- iOS: 4.0.21521.0116 or later
subtitles (movie)
- Zoom Desktop Client
- Windows: 5.0.2 or later*.
- macOS: 5.0.2 or later*.
- Zoom mobile app
- Android: 5.0.2 or later*.
- iOS: 5.0.2 or later*.
*Note: To use automatic subtitling in non-English languages in Webinars, client version 5.11.9 or later is required.
For more information, please check the official website.

Turn on subtitle and full transcription function in Zoom settings
Log in to Zoom and click “Settings” on the left side of your account screen.
Scroll through the settings screen and toggle the status of “Auto Subtitle”, “Complete Transcription” and “Save Subtitles” to ON
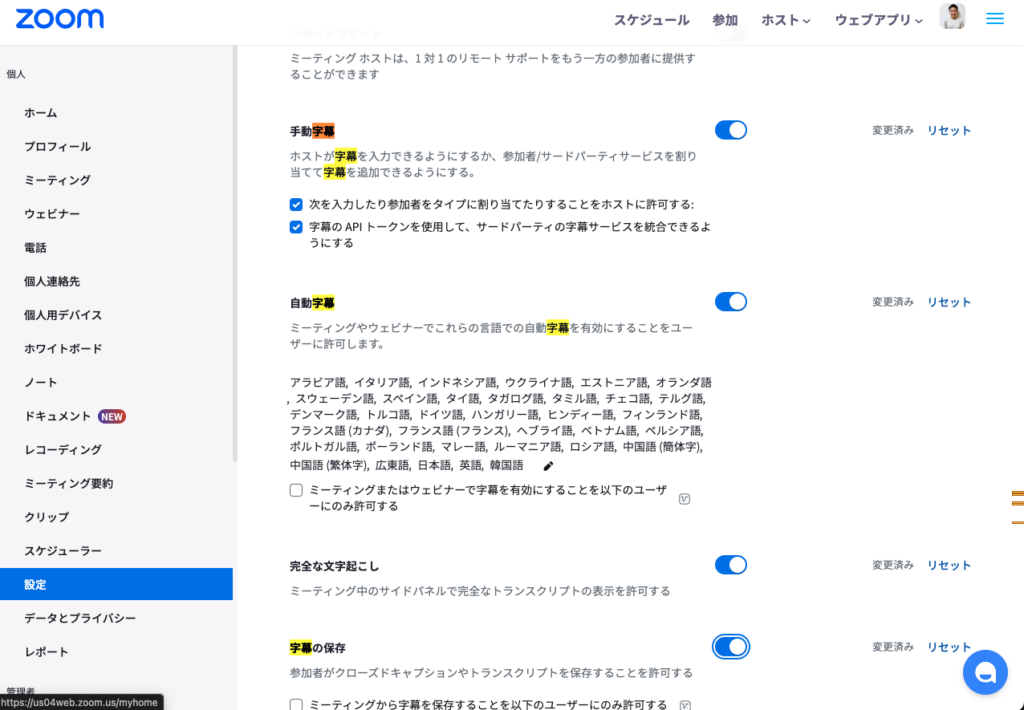
This will allow you to use Zoom’s “Subtitles (automatic subtitling)” and “Full Transcript (complete transcription)” features.
Actually using Zoom’s subtitle and full transcript functions
How to use the subtitle function to transcribe text
Open Zoom, click on “Advanced” at the bottom of the screen, and then click on “Subtitles”.
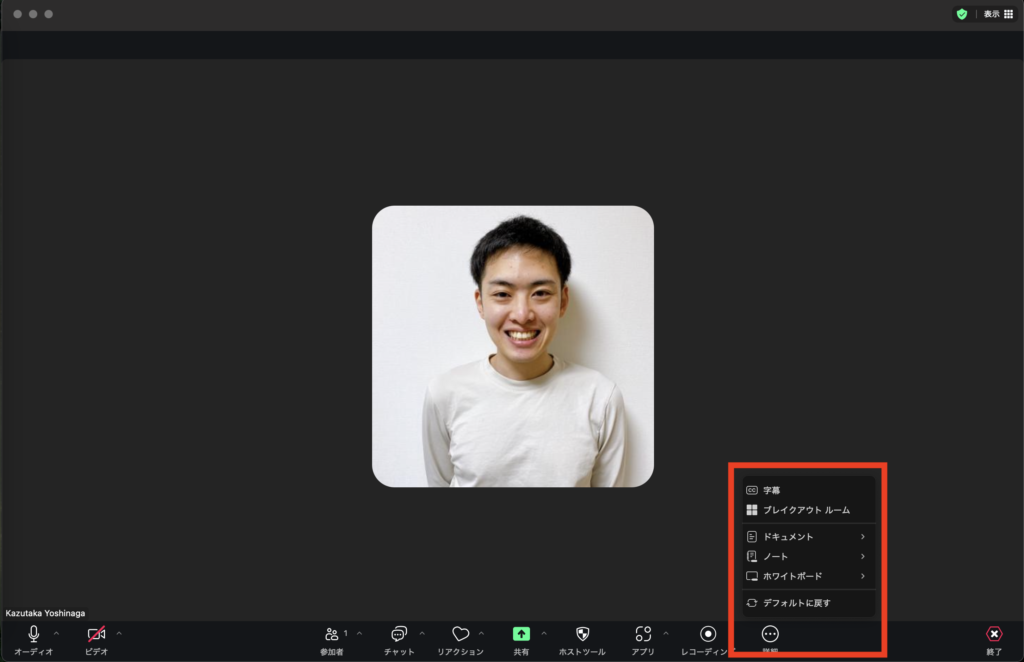
You will then see a pop-up for setting the subtitle language, select the language in which you want to display subtitles, and click Save.
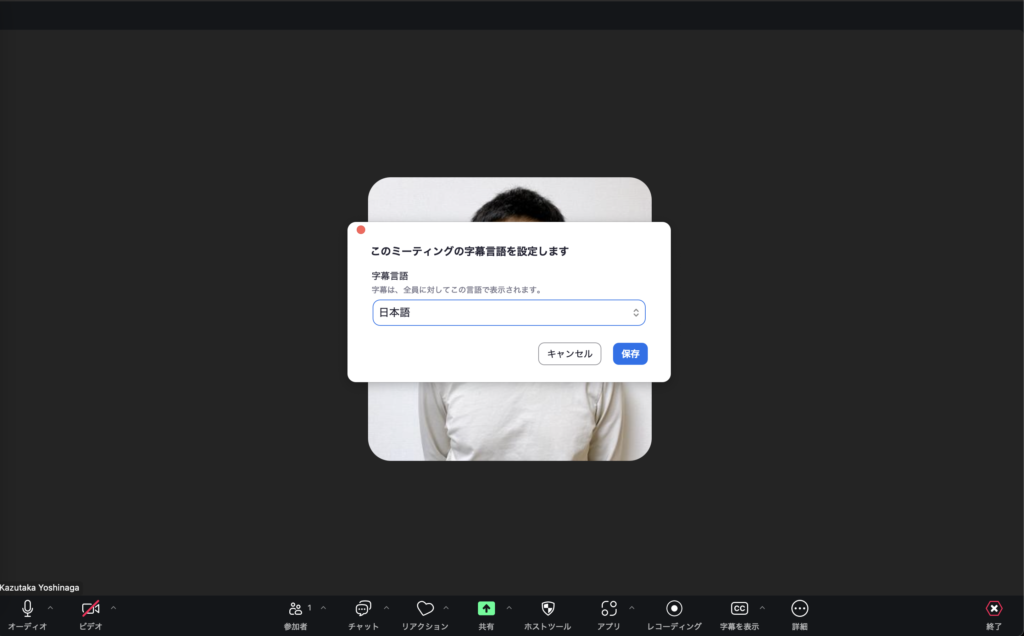
This completes the automatic subtitle setup.
Then, when you speak, a text version of what you say is automatically displayed at the bottom of the screen.
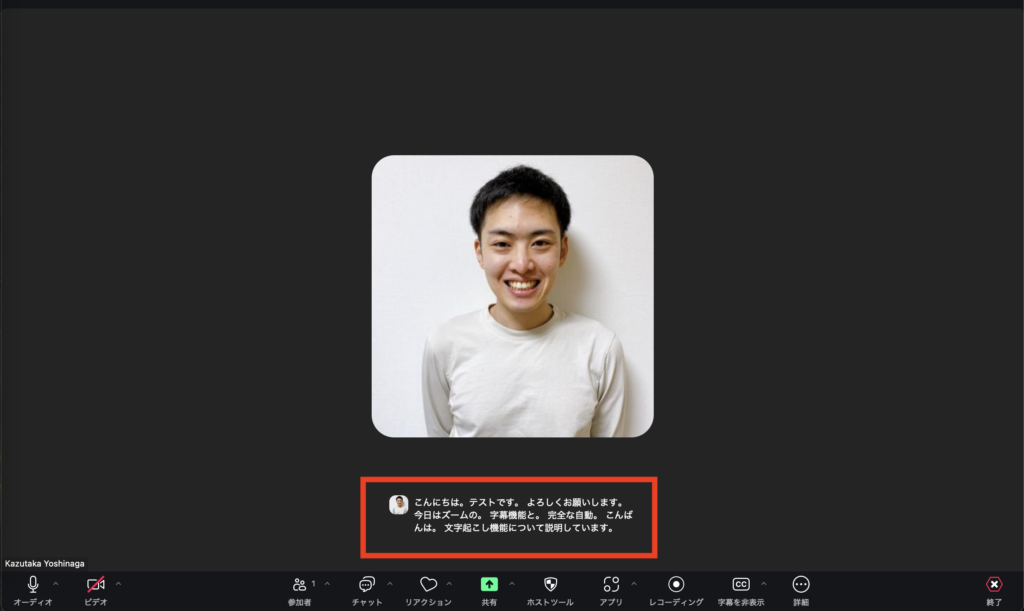
How to transcribe using the full transcript function
The “Subtitles” function has now displayed the subtitles, but in order to use the subtitles as transcription results, you need to save the transcription results. Since the “Subtitles” function does not allow saving, you must use the “Full Transcript” function to save the file.
Click on “Show Subtitles” at the bottom of the Zoom screen, then click on “Show Full Transcript”.
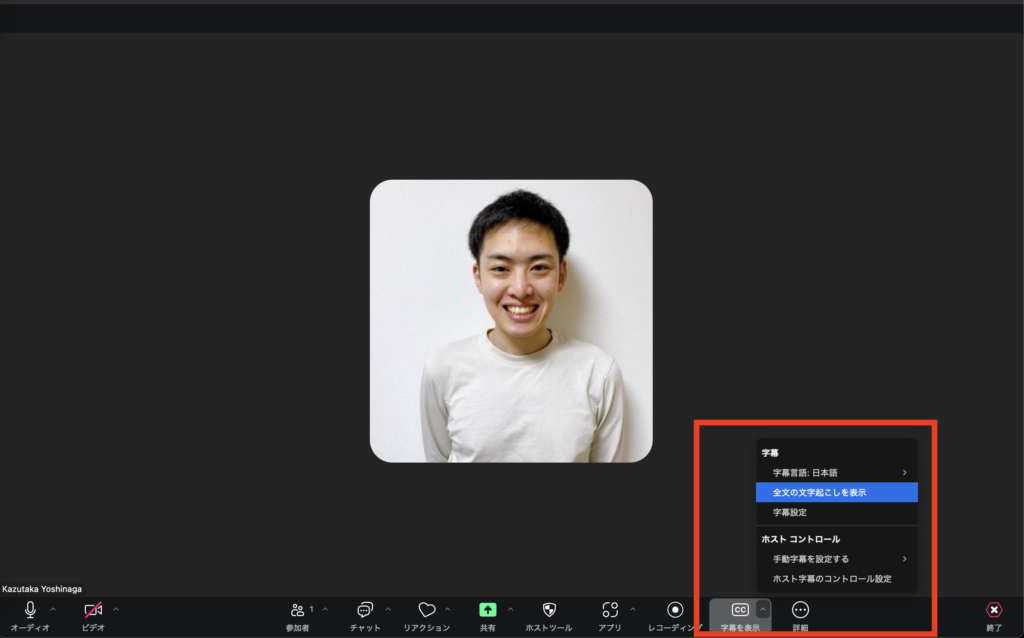
You can now use the “Full Transcript” feature. Chat-style transcripts are displayed on the right side of the screen in real time, allowing you to see the entire conversation.
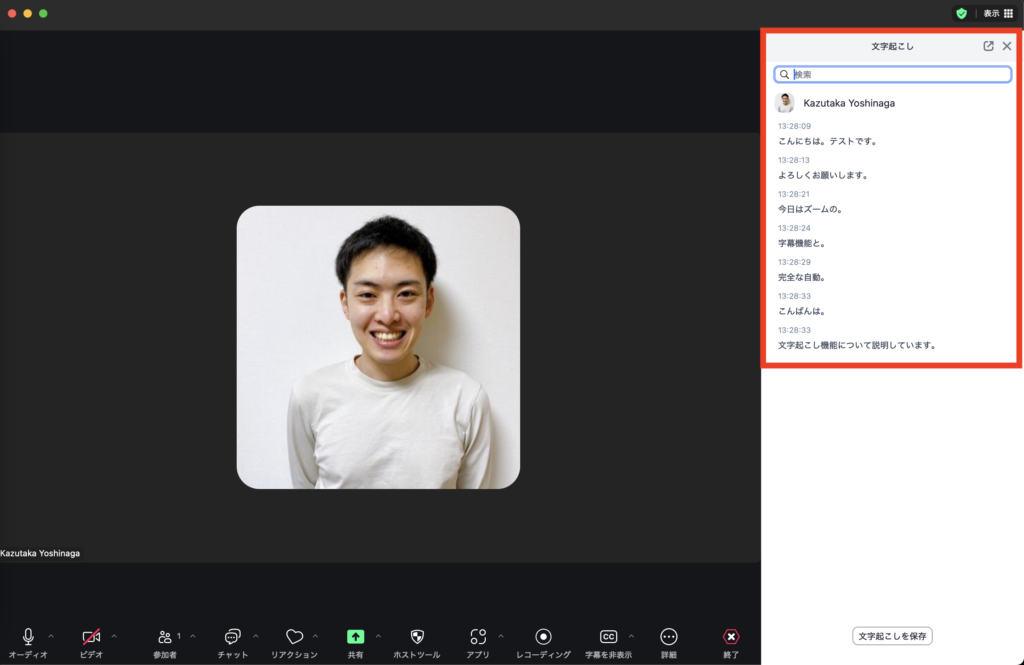
To save the transcription, click the “Save Transcription” button below the transcription results displayed on the right side of the screen.
Remember to click “Save Transcription” otherwise the transcribed text information will not be saved.
Click on it, and you will see “Transcription Saved” and a text link “View in Finder” if you are on a Mac.
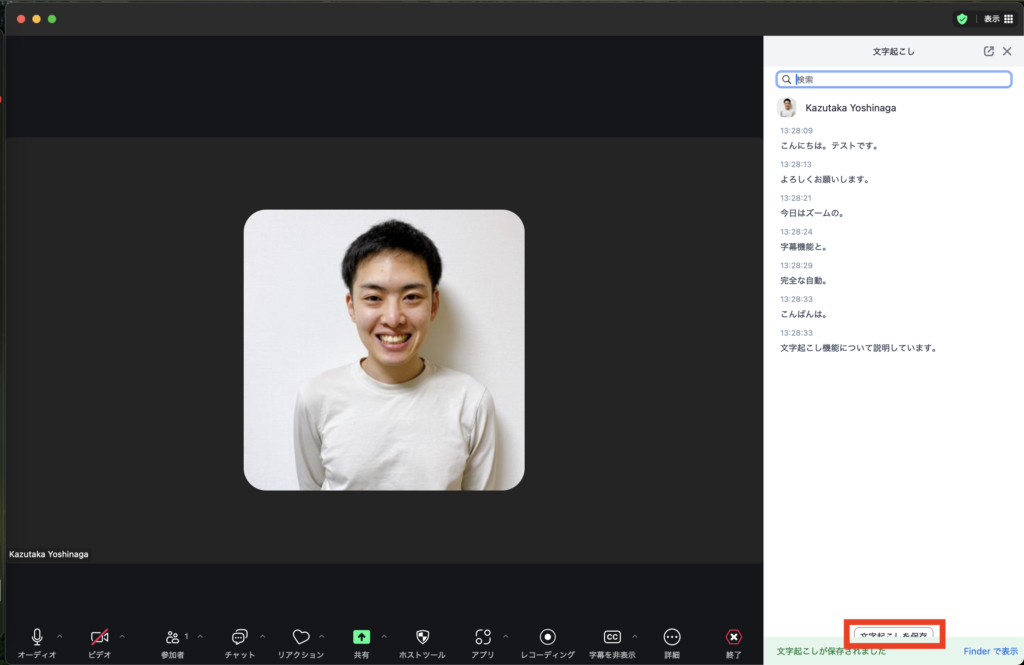
Then, a .txt file of the transcription results will appear as shown below, and click on it to check the contents.
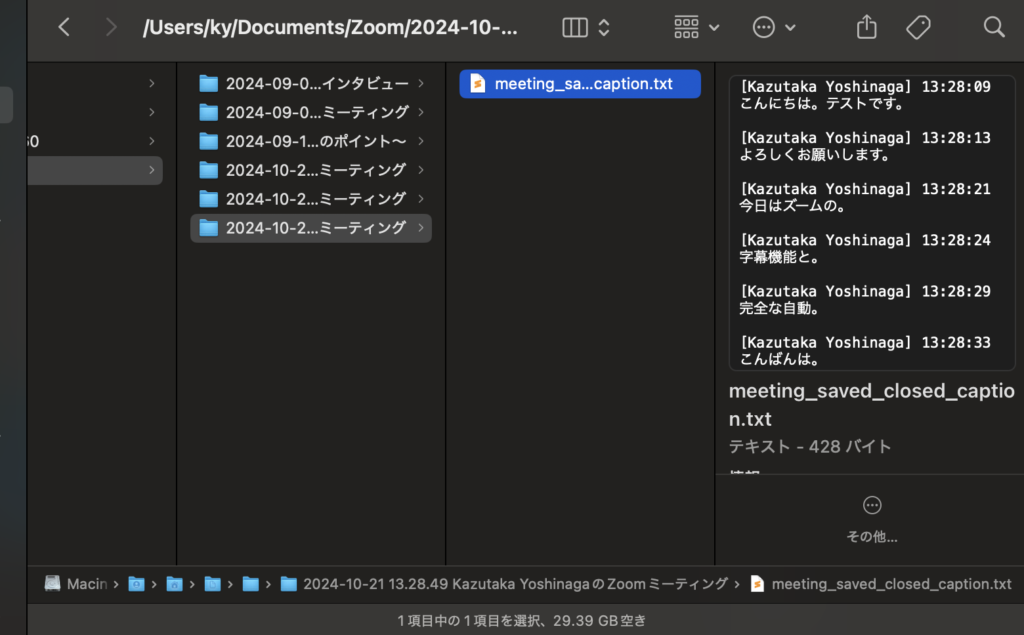
This is how it was displayed.
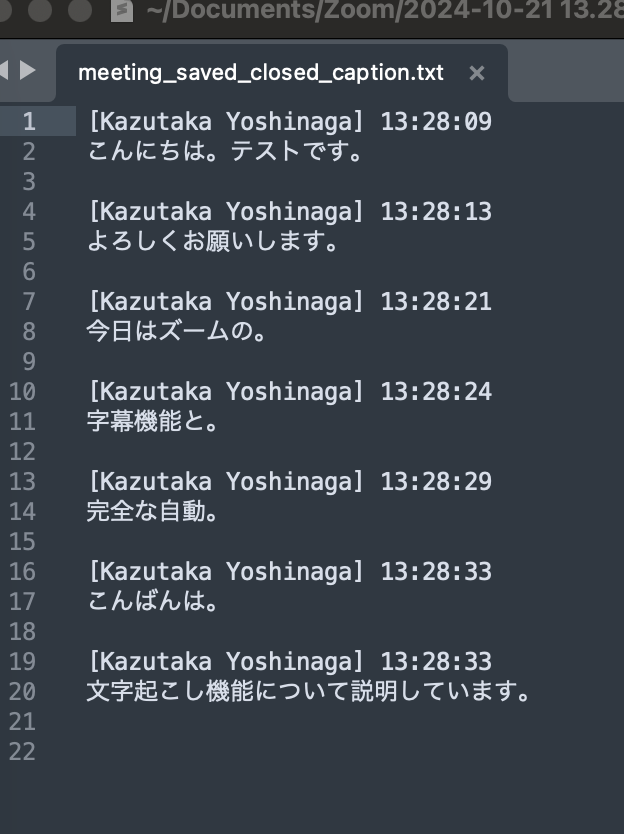
Getting the most out of Zoom transcription
Noise reduction improves speech recognition
A clear audio environment has a significant impact on the accuracy of the transcript. Using noise-canceling microphones, a quiet meeting location, and ensuring that participants do not speak at the same time as each other will help produce an accurate transcript.
Please see the following article on ” How to improve voice quality when using online meeting tools (Zoom, Google Meet, Microsoft Teams, etc.).
Utilize mute
For meetings with multiple participants, mute all audio except for the speaker to prevent noise from entering the room.
Adjusting the microphone position
The quality of voice data can be improved if the distance between the microphone and the speaker is within 1 meter.
You can record more clearly by having the speaker speak as close to the microphone or other recording equipment as possible, in front of it.
Interview AI automatically corrects to a natural conversational style
Zoom’s transcription feature is useful, but when the transcription results are used in an article, there is a lot of revision work to be done, especially with filler words.
With Interview AI, the transcription results are automatically corrected to a natural conversational format.
Simply export Zoom recordings as audio files in mp3 format and upload them to Interview AI for transcription and automatic correction to a natural conversational format.
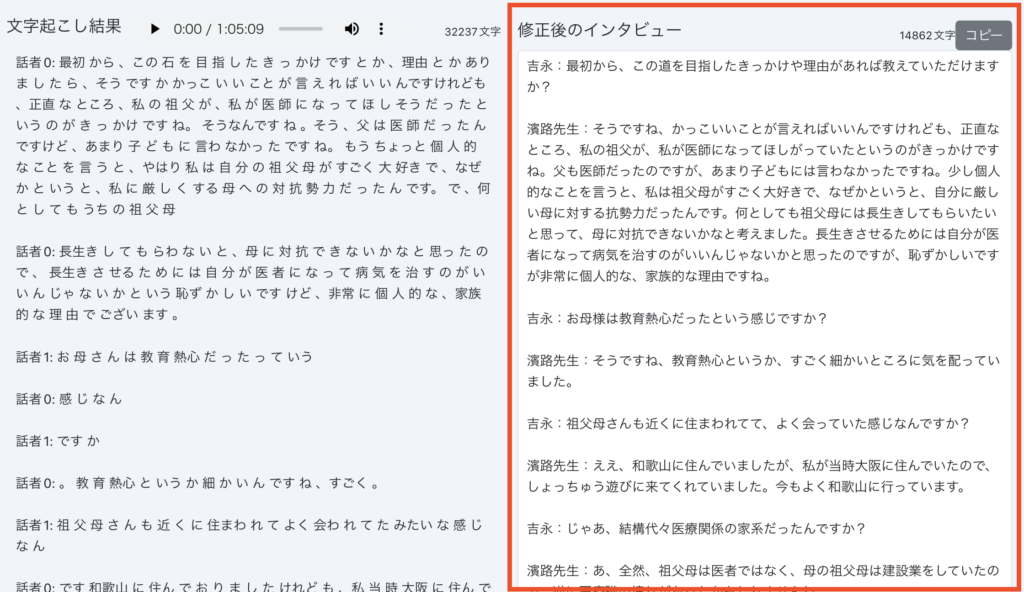
summary
Zoom’s transcription function is a powerful tool that automates the task of recording meetings, enabling rapid information sharing and operational efficiency. A clear audio environment, speaker identification, and AI integration enable even more effective operations.
Use the two functions “Subtitles (automatic subtitling)” and “Full Transcript (complete transcription)” for different purposes.