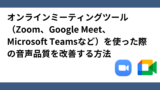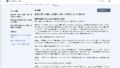はじめに
Zoomの文字起こし機能は、オンライン会議の記録を自動化し、議事録作成や情報共有の効率を高める重要なツールです。本記事では、「サブタイトル(自動字幕)」と「フルトランスクリプト(完全な文字起こし)」の違いと用途に応じた使い方を紹介し、業務効率を上げるための具体的な活用法について解説します。
Zoomの文字起こし機能の2種類
サブタイトル(自動字幕)の特徴と使い方
Zoomのサブタイトル機能は、映画やドラマの字幕のように画面下部にリアルタイムで発言内容を表示します。
- 会議中の発言を追いやすく、全員が同じ情報をその場で理解するのに役立ちます。
- ただし、過去の発言には戻れないため、会議の進行に集中したい場合に最適です。
フルトランスクリプト(完全な文字起こし)の特徴と使い方
会議の終了後、Zoomのクラウドに保存されたトランスクリプト(文字起こし)を検索・共有できます。キーワード検索で発言を振り返りやすく、会議内容の確認や次のアクションの実行がスムーズです。また、エクスポート機能で他のドキュメントに変換し、議事録として使用することも可能です。
- 会話の全文を表示するので、聞き逃した場合などに遡って確認できます。
ちなみにZoomの有料プランでは、多言語でのリアルタイム文字起こしが利用可能です。グローバルチームとの会議や外国語の理解が難しいメンバーとのやり取りがスムーズになります。会議前に使用する言語を設定しておくことで、翻訳の手間を軽減します。
Zoomのバージョン確認と事前設定
Zoomで文字起こしをするためには、事前にZoomの設定を行う必要があります。
Zoomのバージョンを確認する
Zoomの自動字幕機能を使用するためには、まずZoomのバージョンを確認する必要があります。文字起こし機能を使用するために必要なバージョンは以下の通りです。
手動字幕
- Zoom デスクトップ クライアント
- Windows: バージョン 3.5.37712.0111 以降
- macOS: 3.5.37712.0111 以降
- Linux: 3.5.37712.0111 以降
- Zoom モバイルアプリ
- Android: 4.0.21521.0116 以降
- iOS: 4.0.21521.0116 以降
自動字幕
- Zoom デスクトップ クライアント
- Windows: 5.0.2 以降*
- macOS: 5.0.2 以降*
- Zoom モバイルアプリ
- Android: 5.0.2 以降*
- iOS: 5.0.2 以降*
*注: Webinars で英語以外の言語の自動字幕を使用するには、クライアント バージョン 5.11.9 以降が必要です。
詳しくは、公式サイトをご確認ください

Zoomの設定で字幕・完全な文字起こし機能をONにする
Zoomにログインし、アカウント画面左の「設定」をクリック
設定画面をスクロールし「自動字幕」「完全な文字起こし」「字幕の保存」のステータスをONに切り替えます
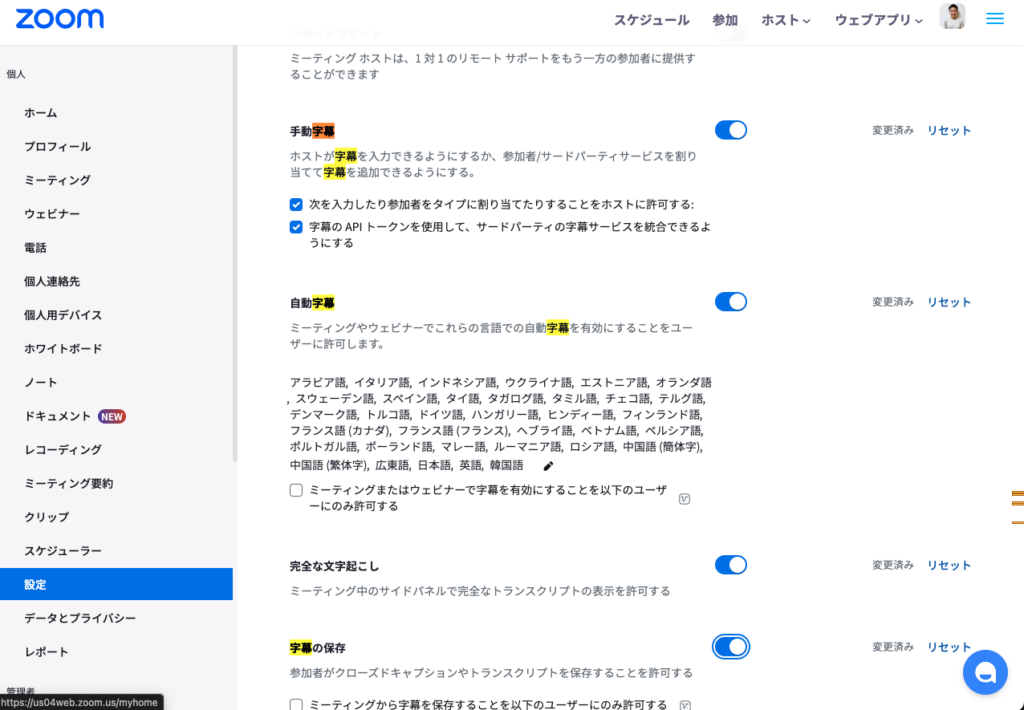
これで、Zoomの「サブタイトル(自動字幕)」「フルトランスクリプト(完全な文字起こし)」機能を使えるようになります。
実際にZoomのサブタイトルとフルトランスクリプト機能を使ってみる
サブタイトル機能を使って文字起こしする方法
Zoomを開いて、画面下部にある「詳細」をクリックし、「字幕」をクリックします。
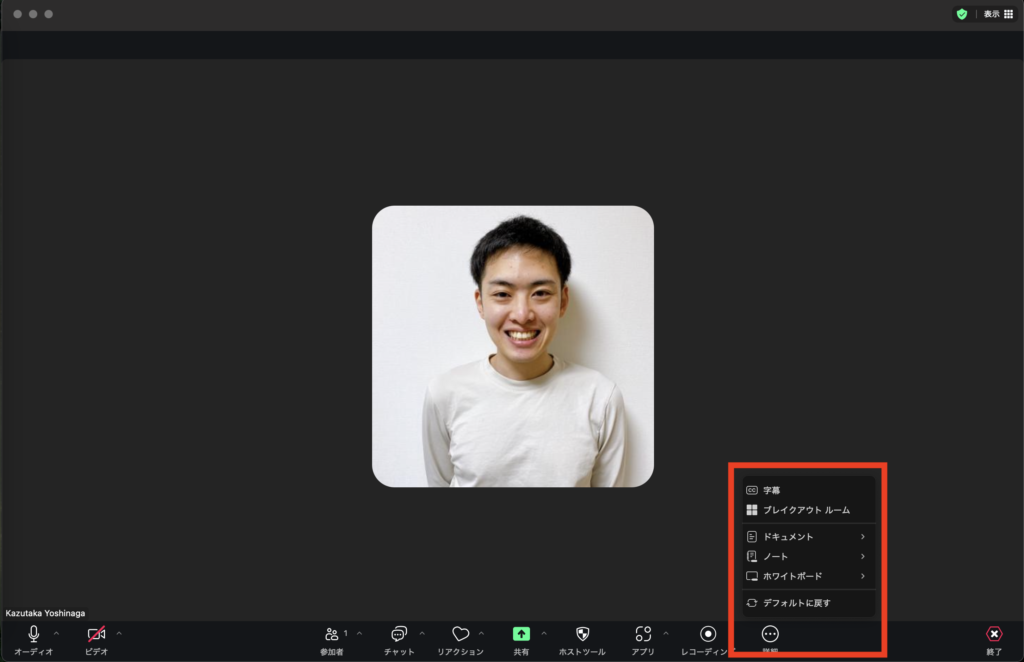
すると、字幕言語の設定のポップアップが表示されますので、自分が字幕表示したい言語を選択し、保存をクリックします。
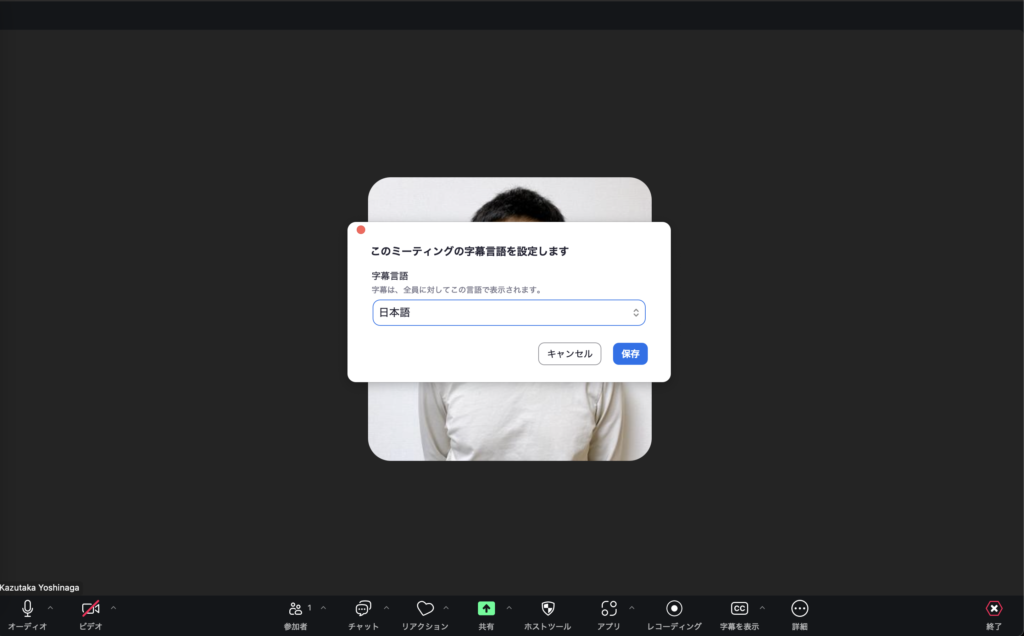
これで自動字幕の設定は終わりです。
あとは、話すと画面下部に発言内容が自動でテキスト化されたものが表示されます。
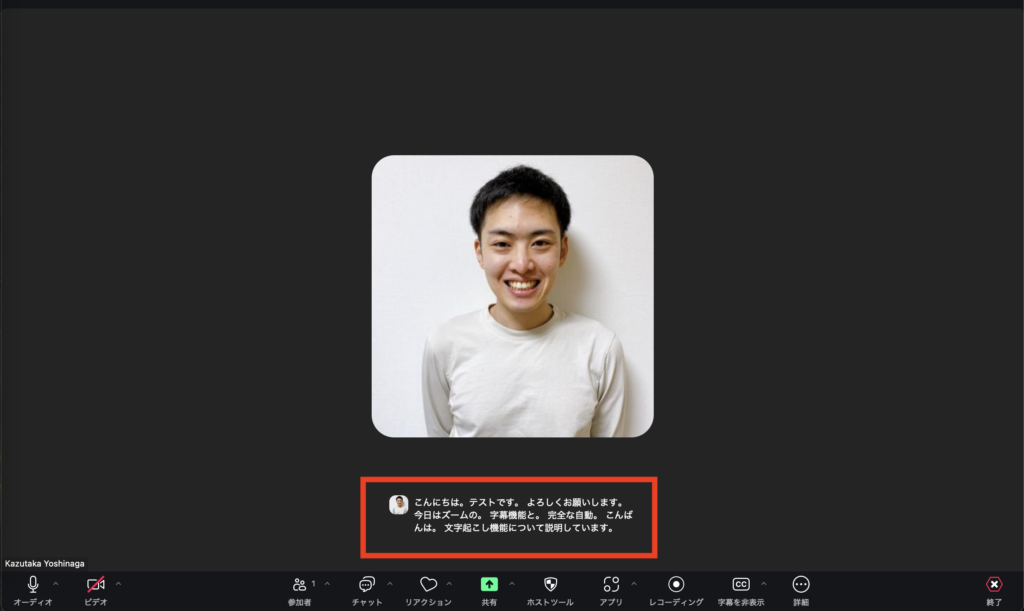
フルトランスクリプト機能を使って文字起こしする方法
先ほどの「サブタイトル」機能で字幕が表示されましたが、字幕を文字起こし結果として活用するためには、文字起こし結果を保存をする必要があります。「サブタイトル」機能では保存ができないため、「フルトランスクリプト」機能を使ってファイルを保存する必要があります。
Zoom画面下部の「字幕を表示」をクリックして、「全文の文字起こしを表示」をクリックします。
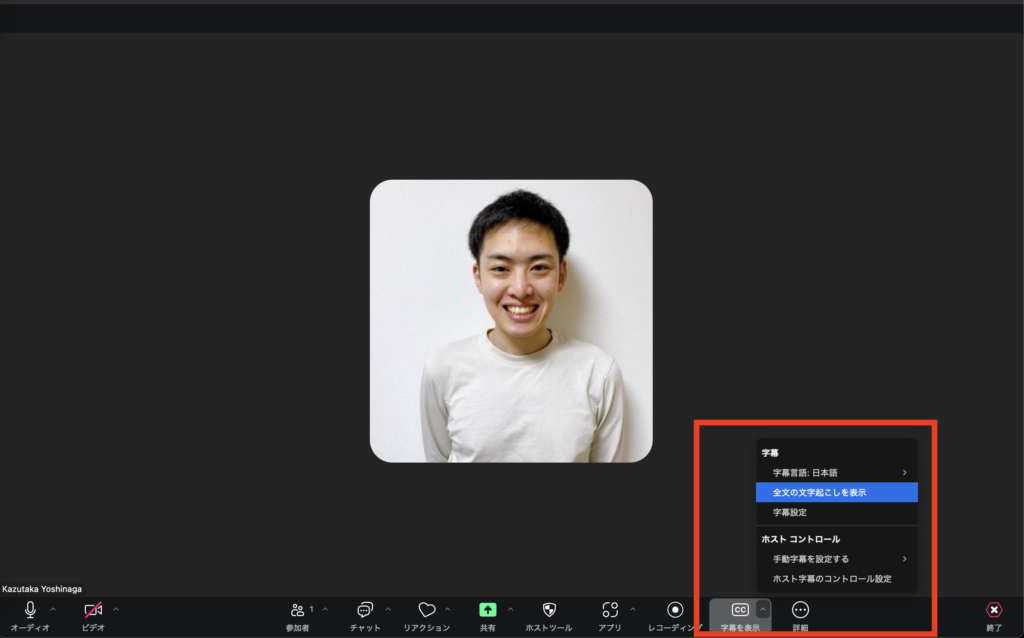
これで「フルトランスクリプト」機能を利用できます。チャット形式の文字起こしがリアルタイムで右側に表示され、全ての会話内容を確認することができます。
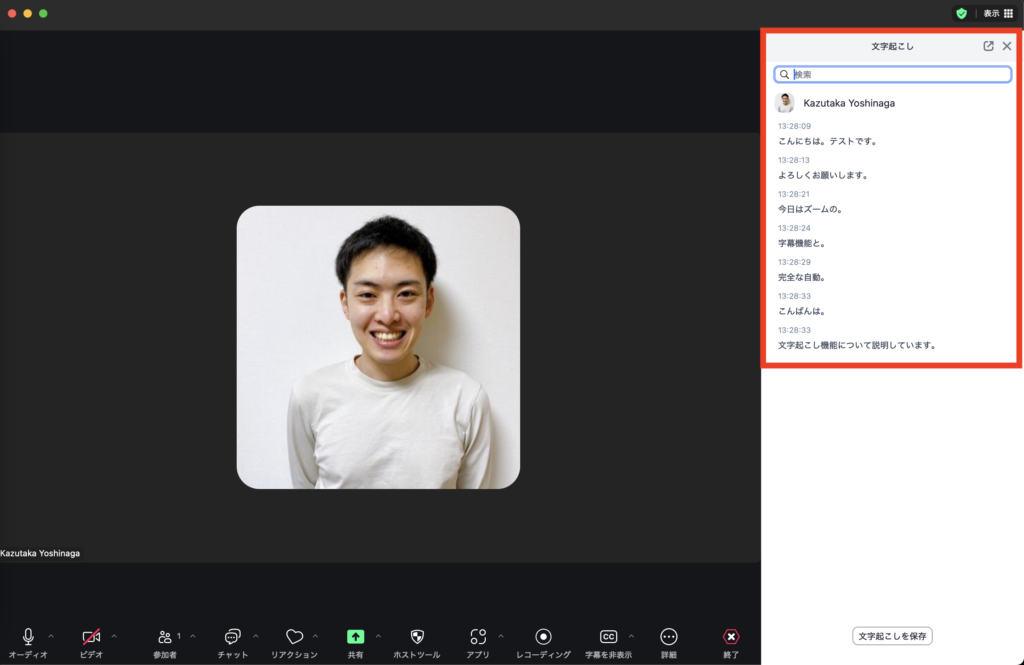
文字起こしを保存するには、画面右側に表示された文字起こし結果の下にある「文字起こしを保存」ボタンをクリックします。
「文字起こしを保存」をクリックしないと、文字起こしされたテキスト情報が保存されないため、忘れずにクリックしましょう。
クリックすると、「文字起こしが保存されました」と表示され、Macの場合には「Finderで表示」というテキストリンクが表示されるのでクリックします。
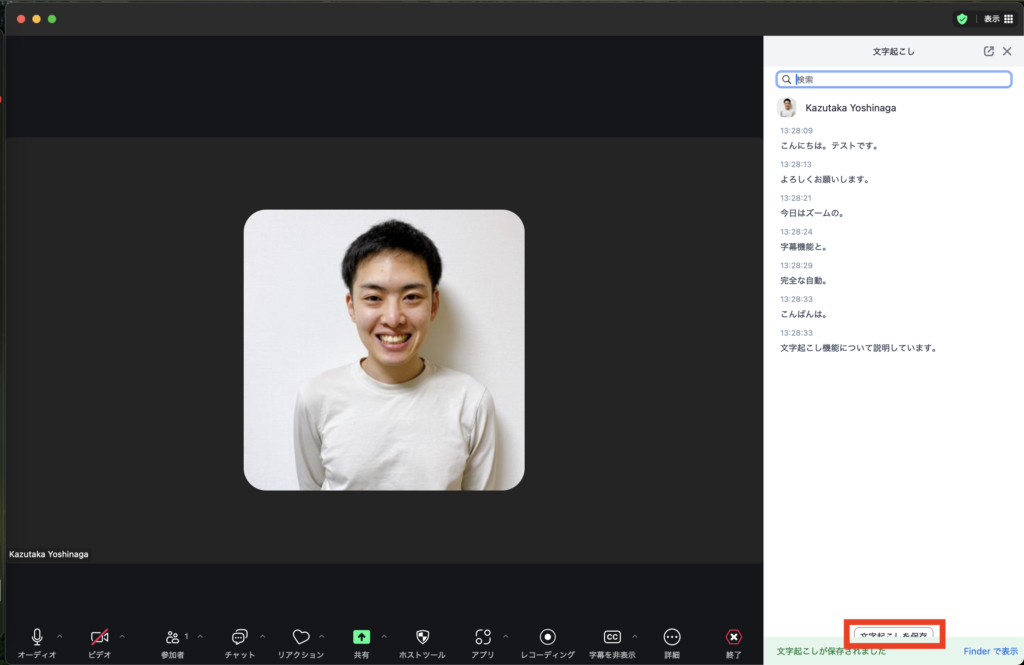
すると、下記のような感じで、文字起こし結果の.txtファイルが表示されますので、クリックして中身を確認します。
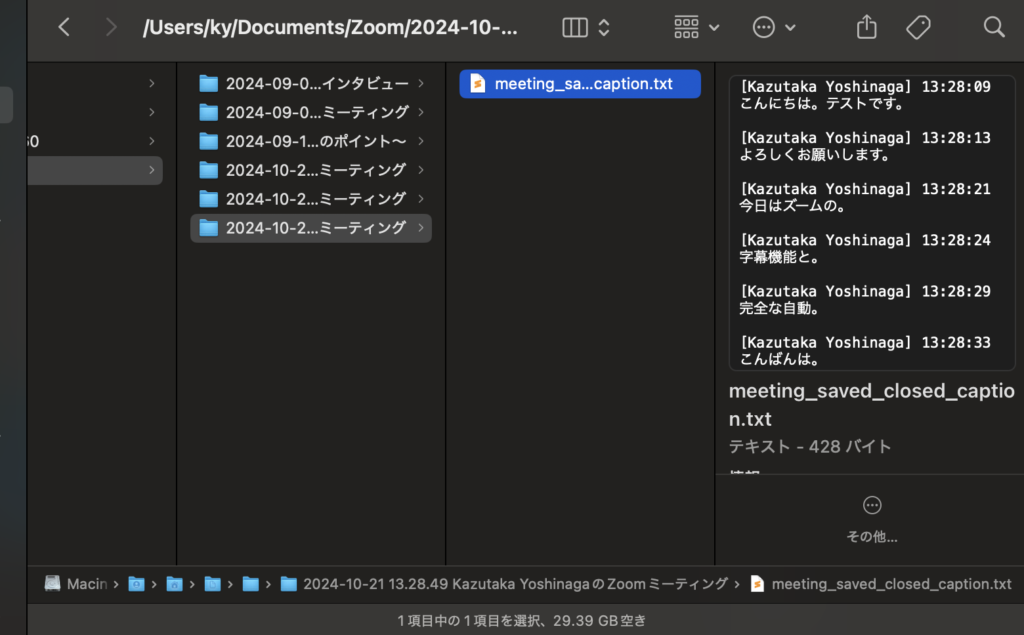
このような感じで表示されていました。
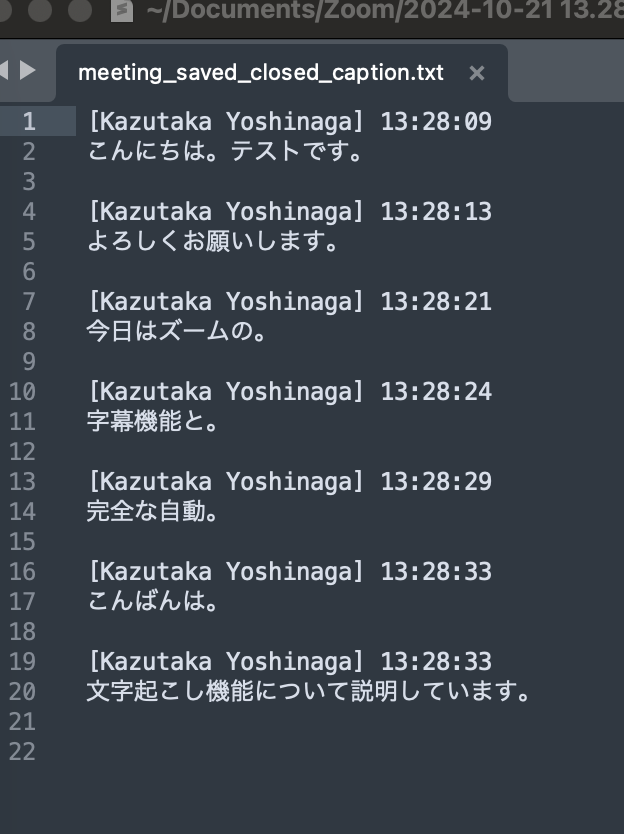
Zoom文字起こしを最大限に活用するための工夫
ノイズ対策で音声認識を向上
クリアな音声環境は文字起こしの精度に大きく影響します。ノイズキャンセリングマイクや静かな会議場所を利用し、参加者同士が同時に話さないようにすることで、正確なトランスクリプトを生成できます。
「オンラインミーティングツール(Zoom、Google Meet、Microsoft Teamsなど)を使った際の音声品質を改善する方法」に関しては下記記事をご覧ください。
ミュートを活用する
複数人が参加する会議の場合、発言者以外は音声をミュートにしておくとノイズの混入が防げます。
マイクの位置を調整する
マイクと発言者の距離を1メートル以内にすると音声データの品質を上げることができます。
マイクなど録音機器の正面で、なるべく口を近づけて話してもらうと、よりクリアに録音することができます。
インタビューAIを使うと、自然な会話形式に自動修正
Zoomの文字起こし機能は便利ですが、文字起こし結果を記事にする場合には、フィラーワードを中心として修正作業が発生してしまいます。
インタビューAIを使うと、文字起こし結果を自動で自然な会話形式に修正してくれます。
Zoomの録画データをmp3形式で音声ファイルとしてエクスポートし、インタビューAIにアップロードするだけで、文字起こしと自然な会話形式への自動修正ができます。
まとめ
Zoomの文字起こし機能は、会議の記録作業を自動化し、迅速な情報共有と業務効率化を実現する強力なツールです。クリアな音声環境や発言者識別、AIとの連携などの工夫で、さらに効果的な運用が可能になります。
「サブタイトル(自動字幕)」「フルトランスクリプト(完全な文字起こし)」の2つの機能を用途に応じて使い分けてみましょう。