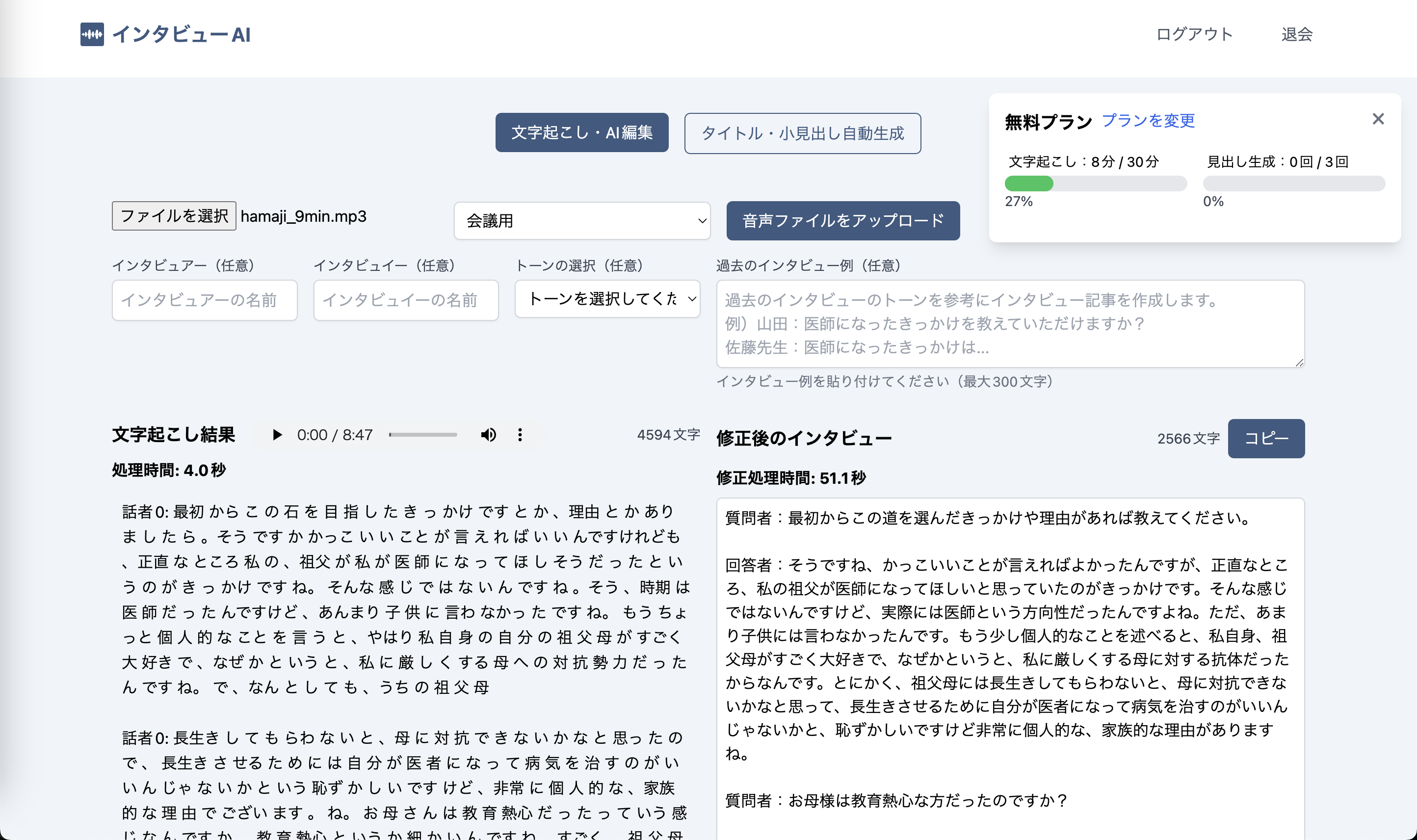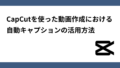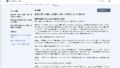インタビューAIの「文字起こし・AI編集機能」の使い方を記載します。
新規登録してログイン
全てのプランの場合でログインが必要なので、まずメールアドレスとパスワードで新規登録します。
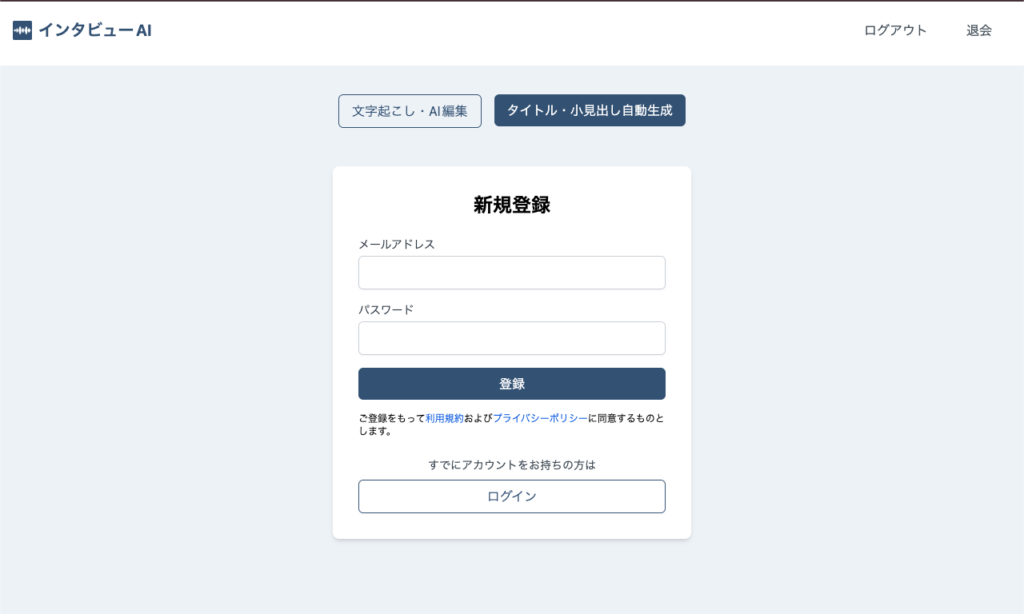
確認メールの送信が届くので、必ずメール認証をすませたのちにログインしてください。メール認証をすませないとログインできません。
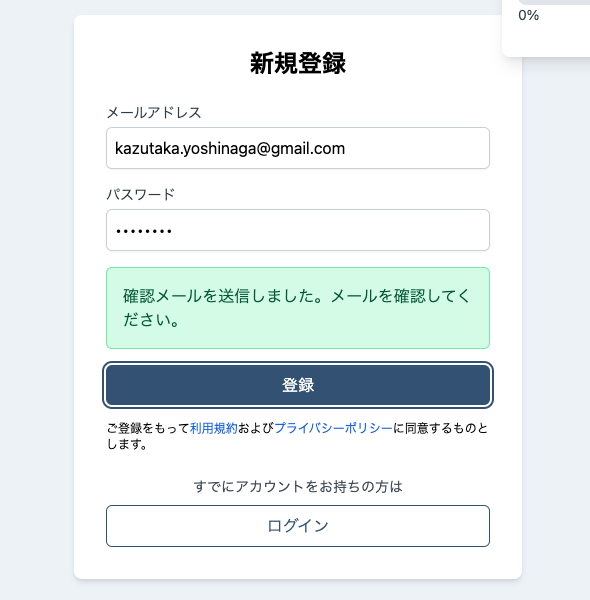
音声ファイルをアップロード
ログインすると、文字起こし・AI編集画面に移動しますので、ファイルを選択ボタンをクリックして、音声ファイルをアップロードします。
※音声ファイルはmp3, wav, aac, flac, oggファイルに対応しており、アップロード容量の上限は20MBです。
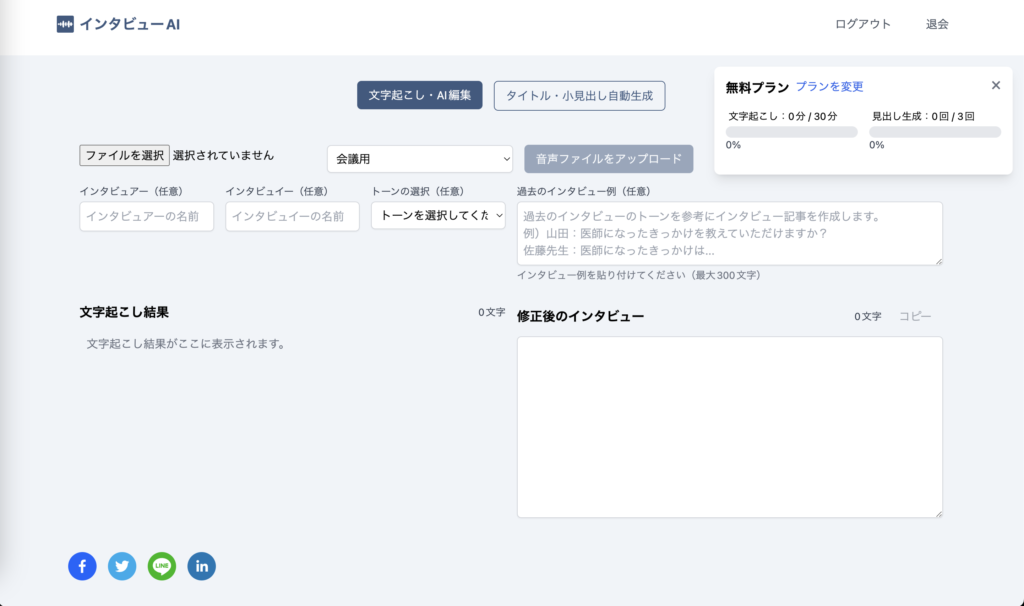
音声ファイルを選択したら音声ファイルのタイプをプルダウンから選択します。
会議用・日常会話・電話通話・ボイスメール・財務報告・AIアシスタントとの会話・ビデオから取得したオーディオ・医療関連の8タイプが用意されていますので最適なタイプを選択します。
基本的にはデフォルトの「会議用」をご選択ください。
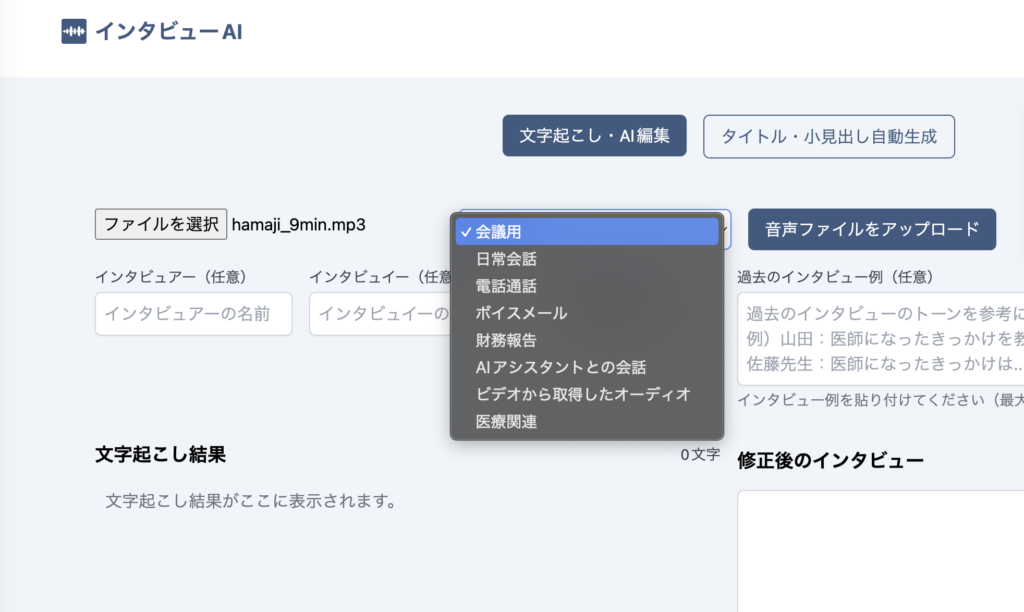
音声ファイルの文字起こしを開始
音声ファイルをアップロードボタンをクリックして、文字起こし・AI編集を開始してください。
ファイルをアップロード完了後、自動的に文字起こしが開始されます。
文字起こしが終了すると、文字起こし結果に表示されます。
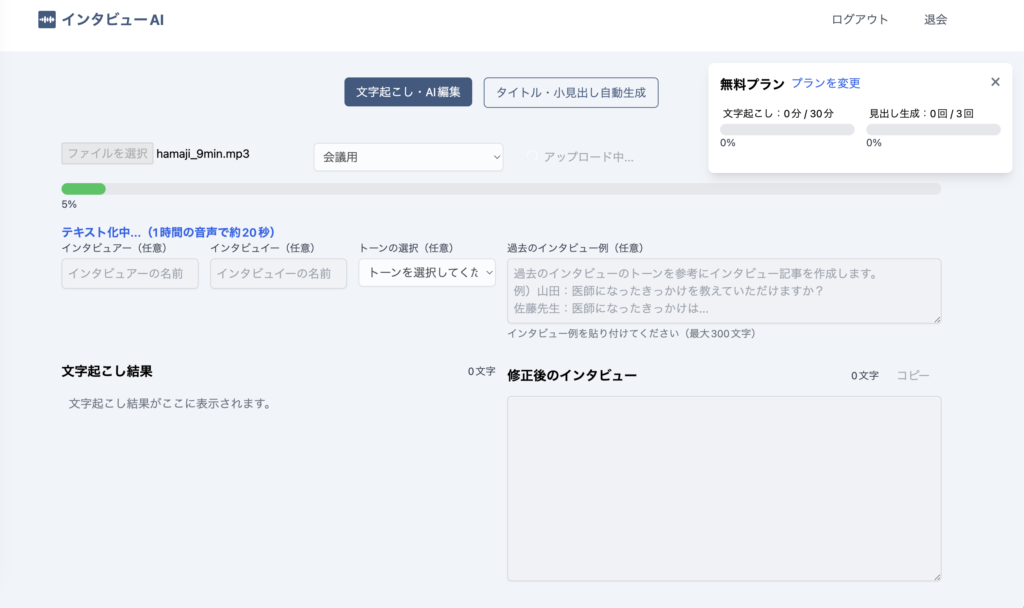
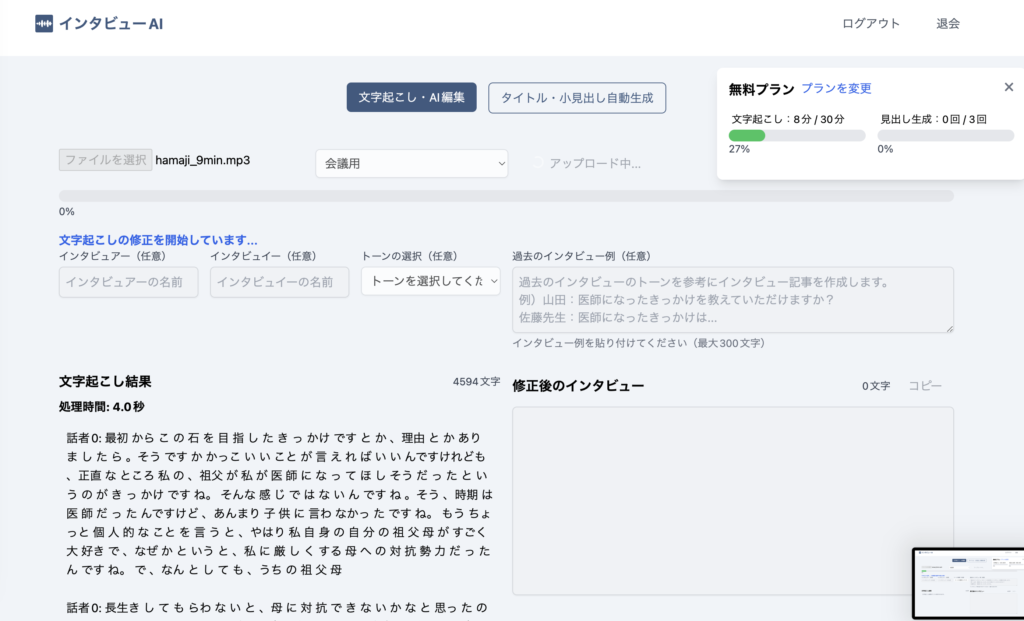
その後、自動的に、文字起こし結果に対するAI編集が開始されますので、そのままお待ちください。
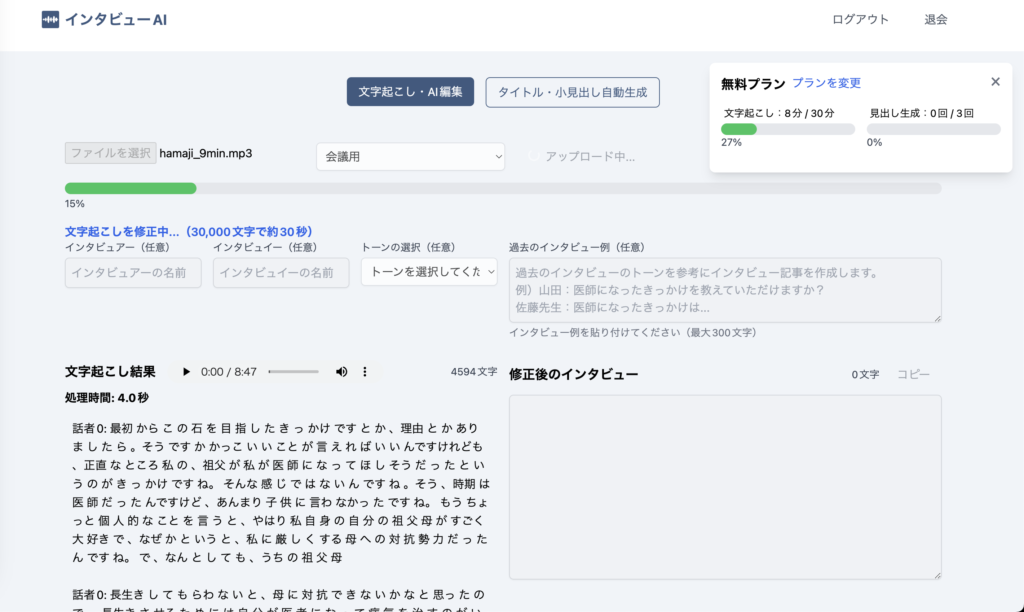
AI編集が終わると、修正後のインタビューの欄に結果のテキストが表示されます。
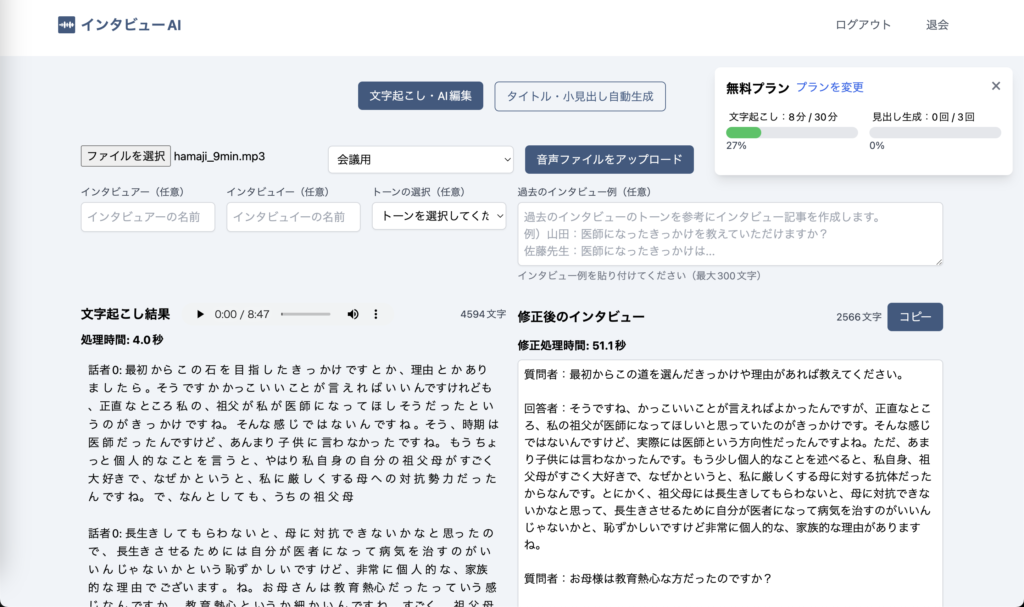
修正後のインタビューを編集してコピー
文字起こし結果は編集できませんが、修正後のインタビューは編集することができます。
文字起こし結果の右側に表示される音声を再生しながら、修正後のインタビューで修正が必要な箇所があれば適宜修正してください。
修正を終えましたら、コピーボタンをクリックします。
するとクリップボードにコピーされた状態になりますので、Wordやメモ帳、記事サイトなどに貼り付けてください。
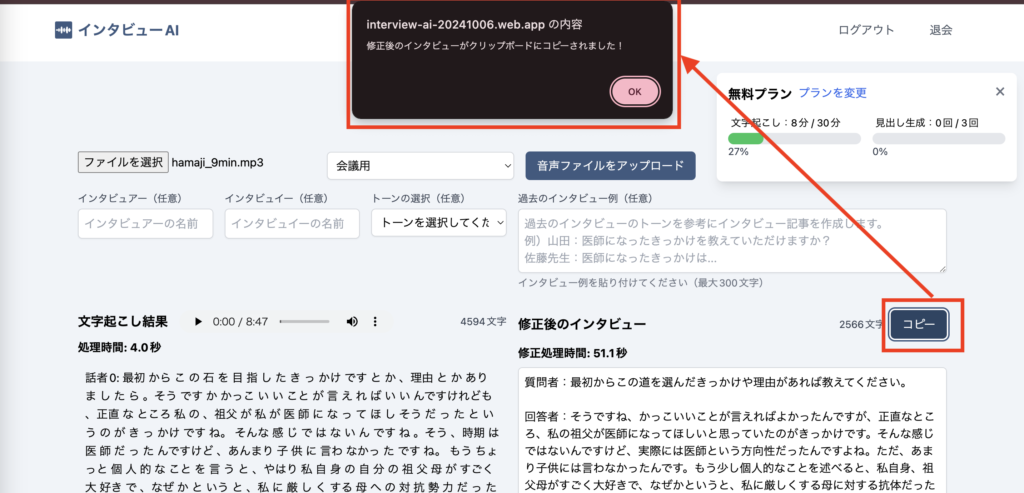
オプション機能の使い方
文字起こし・AI編集には下記のオプション入力項目があります
- インタビュアー
- インタビュイー
- トーンの選択:フォーマル・カジュアル・ポップ・真面目
- 過去のインタビュー例のテキスト入力エリア
インタビュアーとインタビュイーは入力をすると、修正後のインタビュー欄に反映されます。
何も入力しない場合には、「質問者」「回答者」と表示されます。
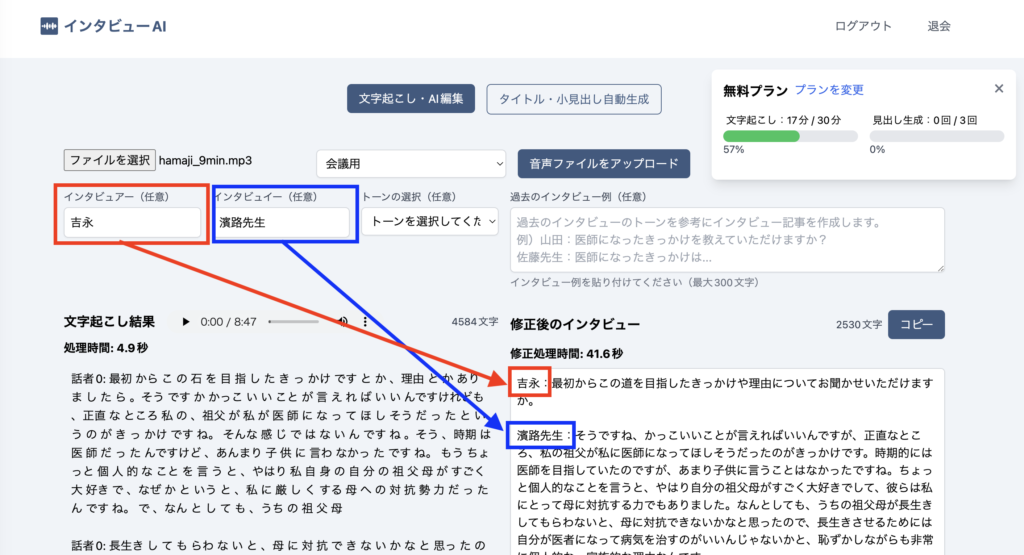
インタビューのトーンは、フォーマル・カジュアル・ポップ・真面目の4つから選べますので、適宜選択してください。
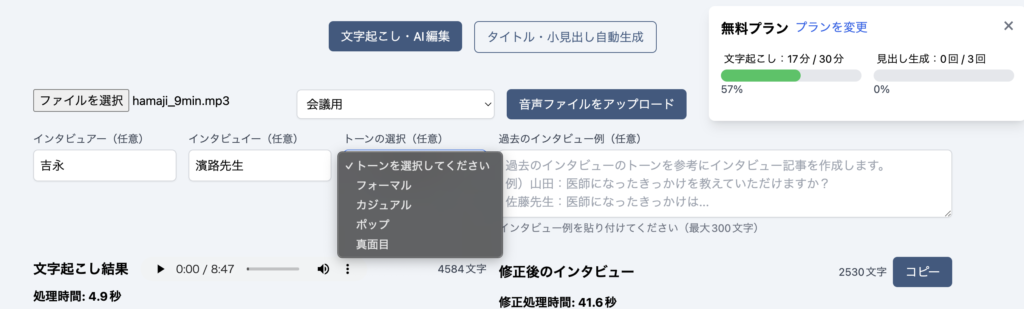
インタビューのトーン以上に細かくインタビューのスタイルを反映させたい場合には、「過去のインタビュー例」のテキストエリアに、過去のインタビューのやりとりのテキストを貼り付けてください(最大300文字です)。
文字起こしは無料プランでは30分なので、それ以上の枠をご利用されたい場合には有料プランへ移行してください。