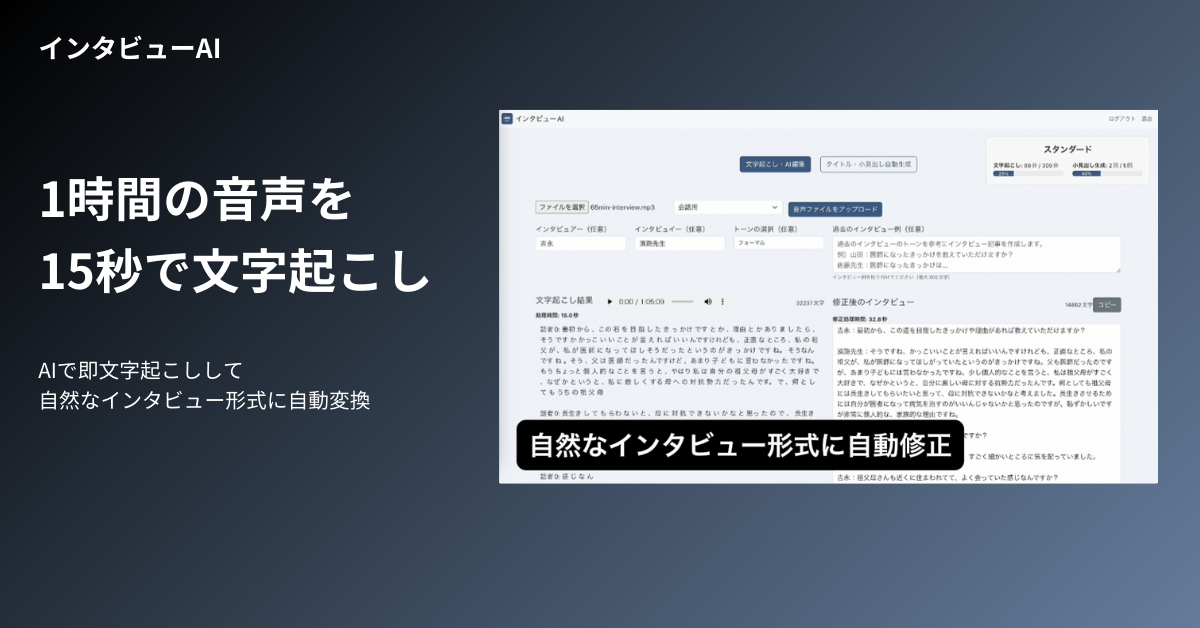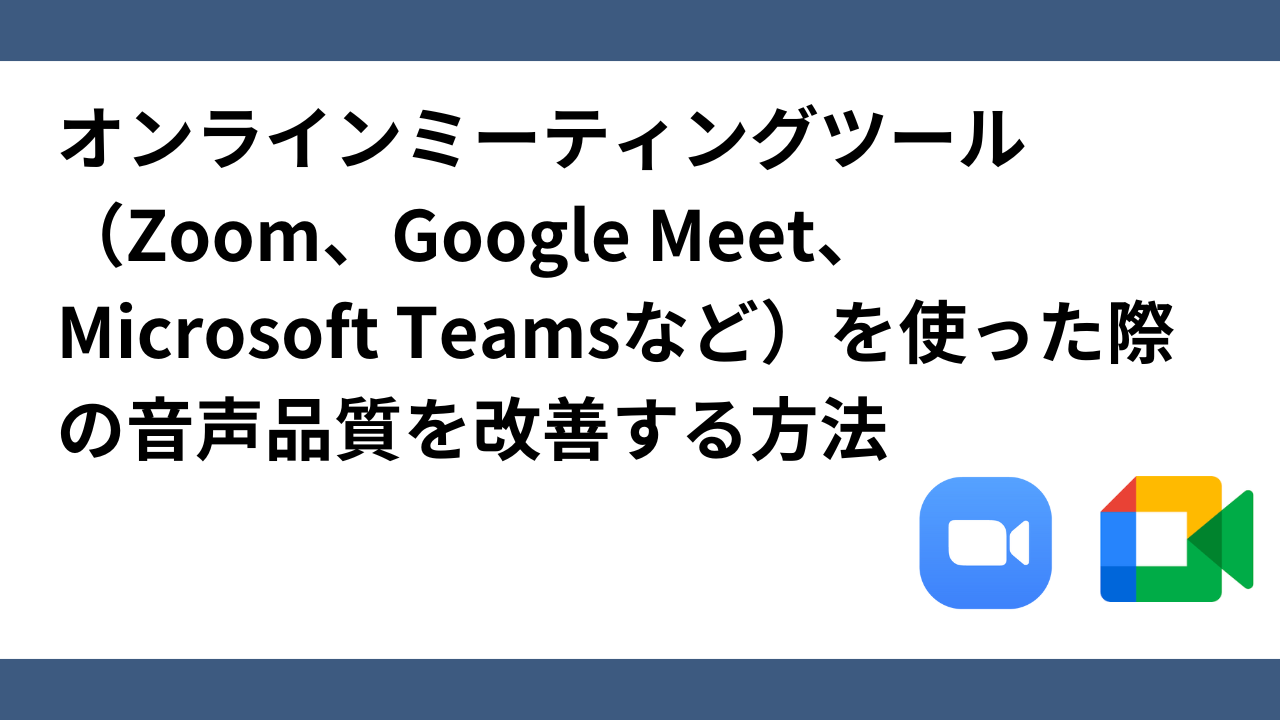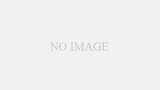- Introduction.
- Deux types de fonctions de transcription Zoom
- Vérification et préconfiguration de la version de Zoom
- Utilisation pratique des fonctions de sous-titrage et de transcription intégrale de Zoom.
- Tirer le meilleur parti de la transcription Zoom.
- L’IA d’entretien corrige automatiquement le style naturel de la conversation.
- résumé
Introduction.
La fonctionnalité de transcription de Zoom est un outil important pour automatiser l’enregistrement des réunions en ligne et augmenter l’efficacité de la prise de notes et du partage d’informations. Cet article présente la différence entre les « sous-titres (sous-titrage automatique) » et les « transcriptions complètes (transcriptions complètes) » et la manière de les utiliser à des fins différentes, et décrit des façons spécifiques de les utiliser pour améliorer l’efficacité du travail.
Deux types de fonctions de transcription Zoom
Caractéristiques et utilisation des sous-titres (sous-titres automatiques)
La fonction de sous-titrage de Zoom affiche ce qui est dit en temps réel au bas de l’écran, comme les sous-titres d’un film ou d’une pièce de théâtre.
- Il permet de suivre plus facilement ce qui est dit pendant la réunion et aide tout le monde à comprendre la même information sur place.
- Toutefois, comme il n’est pas possible de revenir sur les déclarations précédentes, cette option est idéale si vous souhaitez vous concentrer sur le déroulement de la réunion.
Caractéristiques et utilisations des transcriptions intégrales (transcriptions intégrales)
Après la réunion, les transcriptions stockées dans le nuage Zoom peuvent être recherchées et partagées. Les recherches par mots-clés permettent de revenir facilement sur ce qui a été dit, de revoir le contenu de la réunion et de prendre les mesures qui s’imposent. La fonction d’exportation peut également être utilisée pour convertir la transcription en d’autres documents à utiliser comme procès-verbal de la réunion.
- Le texte intégral de la conversation s’affiche, ce qui vous permet de revenir en arrière et de vérifier si vous avez oublié quelque chose.
Par ailleurs, les formules payantes de Zoom offrent la transcription en temps réel dans plusieurs langues. Cela facilite les réunions avec des équipes internationales et la communication avec les membres qui ont des difficultés à comprendre les langues étrangères. En définissant les langues à utiliser avant la réunion, vous pouvez réduire le temps et les efforts de traduction.
Vérification et préconfiguration de la version de Zoom
Pour pouvoir transcrire avec Zoom, Zoom doit être configuré à l’avance.
Vérifiez la version de Zoom.
Afin d’utiliser la fonction de sous-titrage automatique de Zoom, vous devez d’abord vérifier la version de Zoom. Les versions requises pour utiliser la fonction de transcription sont les suivantes
sous-titre manuel
- Zoom Desktop Client
Polylang placeholder do not modify (ne pas modifier)- Zoom mobile app
- Android : 4.0.21521.0116 ou version ultérieure
- iOS : 4.0.21521.0116 ou version ultérieure.
sous-titres (film)
- Zoom Desktop Client
Polylang placeholder do not modify (ne pas modifier)- Zoom mobile app
- Android : 5.0.2 et plus*.
- iOS : 5.0.2 ou version ultérieure*.
* Remarque: pour utiliser les sous-titres automatiques dans des langues autres que l’anglais dans les webinaires, la version 5.11.9 du client ou une version ultérieure est requise.
Pour plus d’informations, voir le site officiel.

Activez la fonction de sous-titrage et de transcription complète dans les paramètres du zoom.
Connectez-vous à Zoom et cliquez sur « Paramètres » sur le côté gauche de l’écran du compte.
Parcourez l’écran des réglages et mettez les statuts « Sous-titres automatiques », « Transcription complète » et « Enregistrer les sous-titres » sur ON.
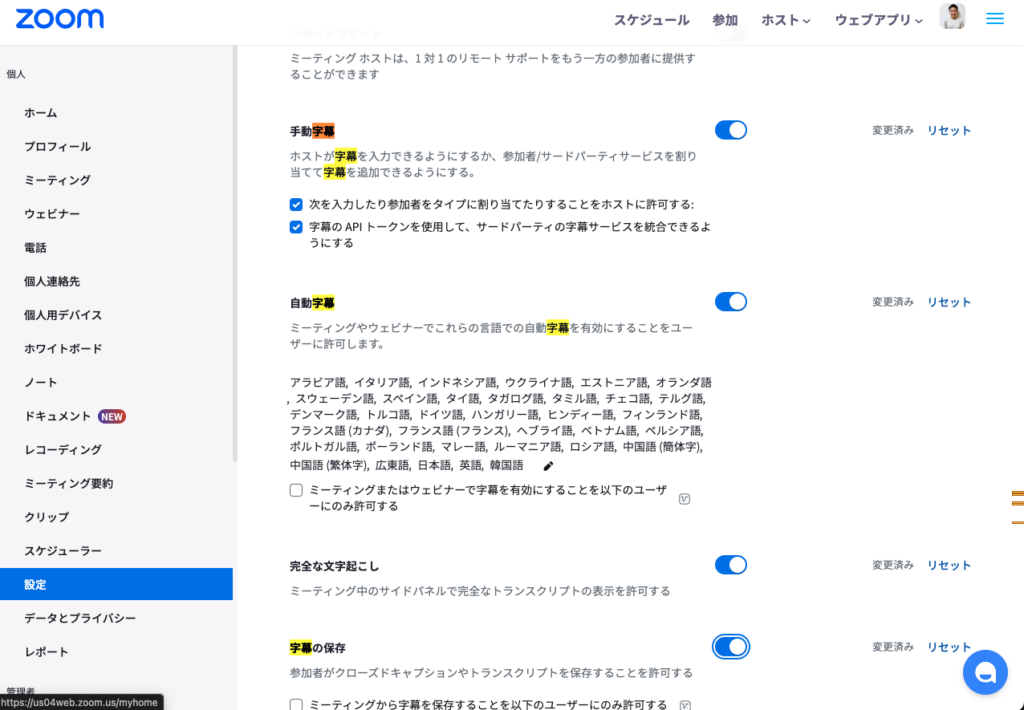
Vous pouvez maintenant utiliser les fonctions Sous-titres (sous-titrage automatique) et Transcription complète (transcription complète) de Zoom.
Utilisation pratique des fonctions de sous-titrage et de transcription intégrale de Zoom.
Comment utiliser la fonction sous-titres pour transcrire un texte.
Ouvrez Zoom, cliquez sur « Plus » en bas de l’écran et cliquez sur « Sous-titres ».
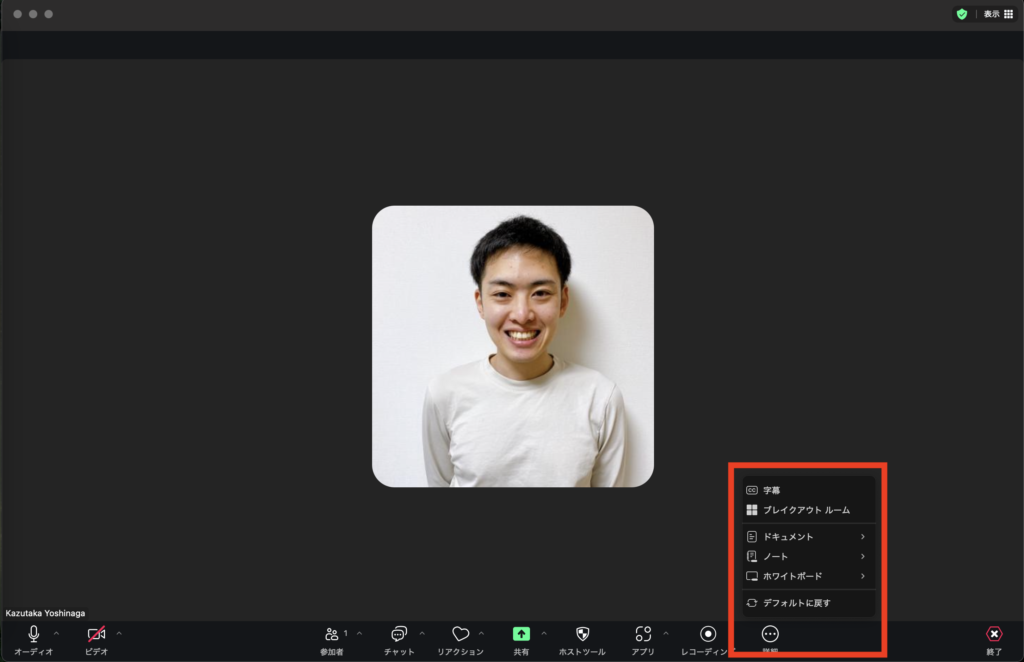
Vous verrez alors apparaître une fenêtre contextuelle pour le réglage de la langue des sous-titres. Sélectionnez la langue dans laquelle vous souhaitez afficher les sous-titres et cliquez sur Enregistrer.
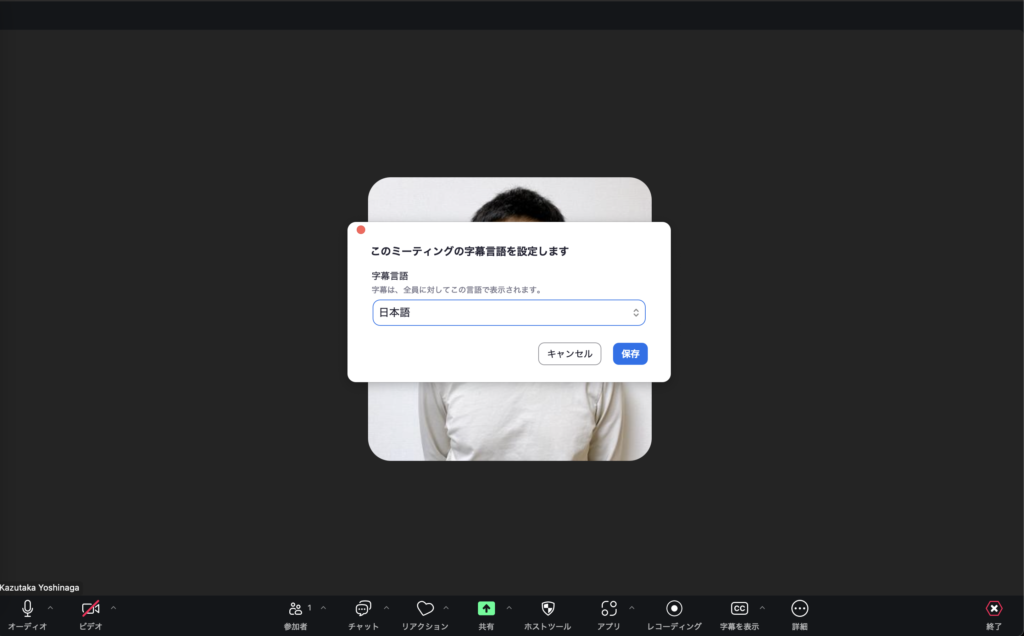
Les réglages automatiques des sous-titres sont ainsi terminés.
Ensuite, lorsque vous parlez, une version textuelle de ce que vous dites s’affiche automatiquement en bas de l’écran.
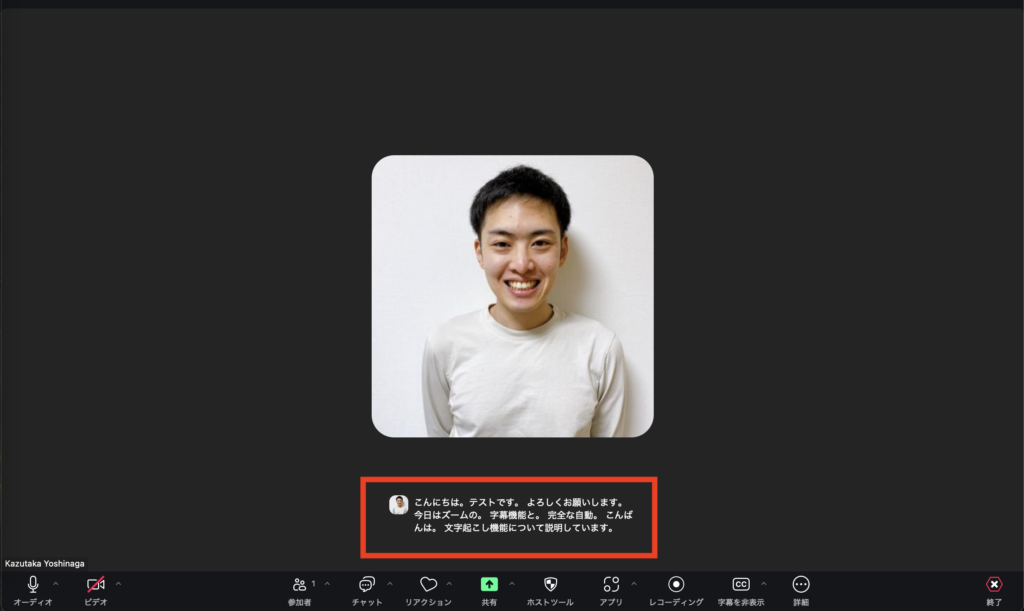
Comment transcrire en utilisant la fonction de transcription intégrale.
La fonction « Sous-titres » a maintenant affiché les sous-titres, mais pour utiliser les sous-titres comme résultats de transcription, vous devez enregistrer les résultats de la transcription. Comme la fonction « Sous-titres » ne permet pas d’enregistrer, vous devez enregistrer le fichier à l’aide de la fonction « Transcription intégrale ».
Cliquez sur « Afficher les sous-titres » en bas de l’écran Zoom, puis sur « Afficher la transcription complète ».
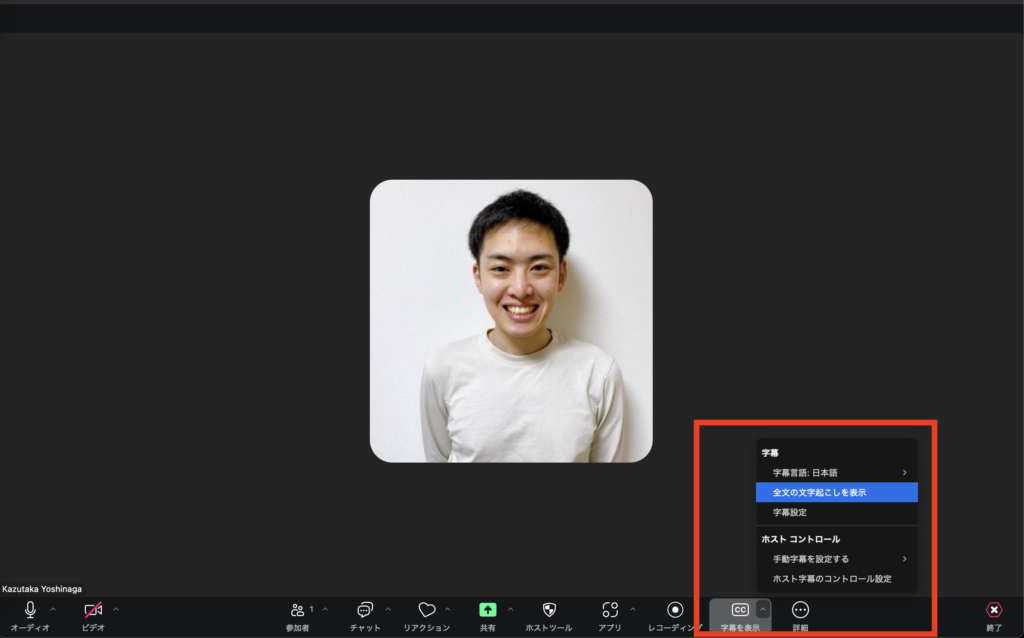
Vous pouvez désormais utiliser la fonction « Transcription complète ». La transcription du chat s’affiche en temps réel sur le côté droit, ce qui vous permet de voir l’intégralité de la conversation.
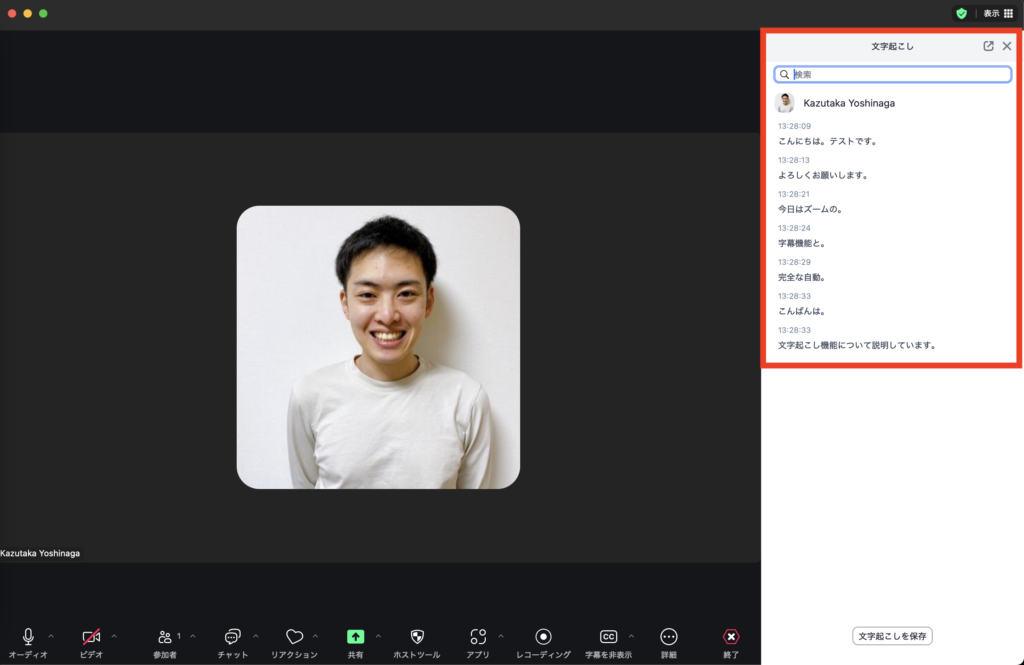
Pour enregistrer la transcription, cliquez sur le bouton « Enregistrer la transcription » situé sous les résultats de la transcription affichés à droite de l’écran.
N’oubliez pas de cliquer sur « Enregistrer la transcription », sinon les informations transcrites ne seront pas sauvegardées.
Cliquez dessus et vous verrez le texte « La transcription a été sauvegardée », ou dans le cas d’un Mac, un lien texte « Voir dans le Finder ».
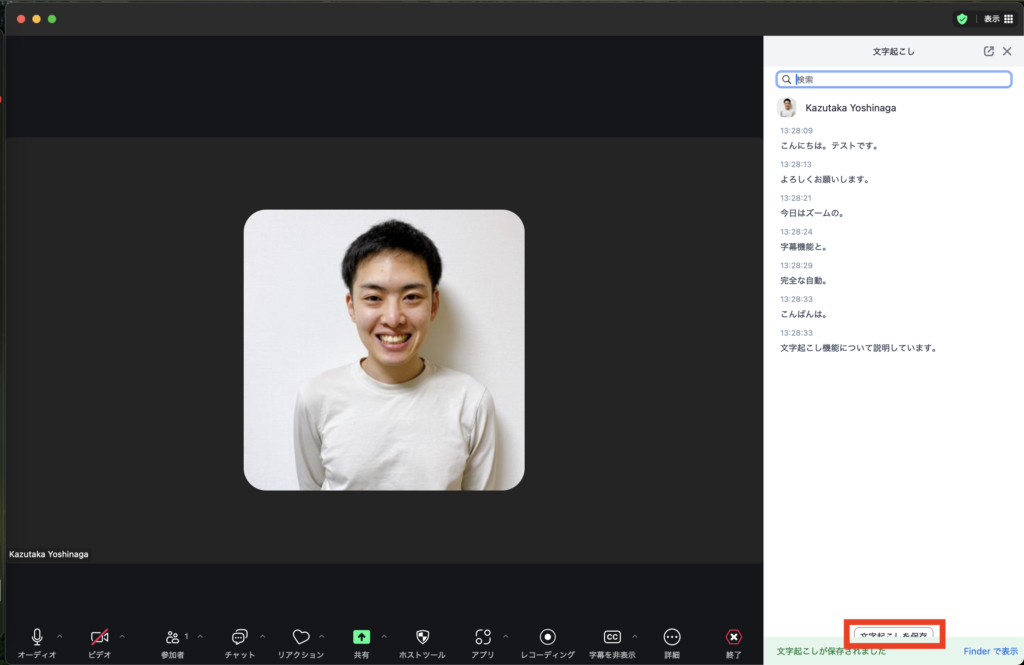
Vous verrez alors apparaître un fichier .txt des résultats de la transcription, comme indiqué ci-dessous, et vous pourrez cliquer dessus pour en vérifier le contenu.
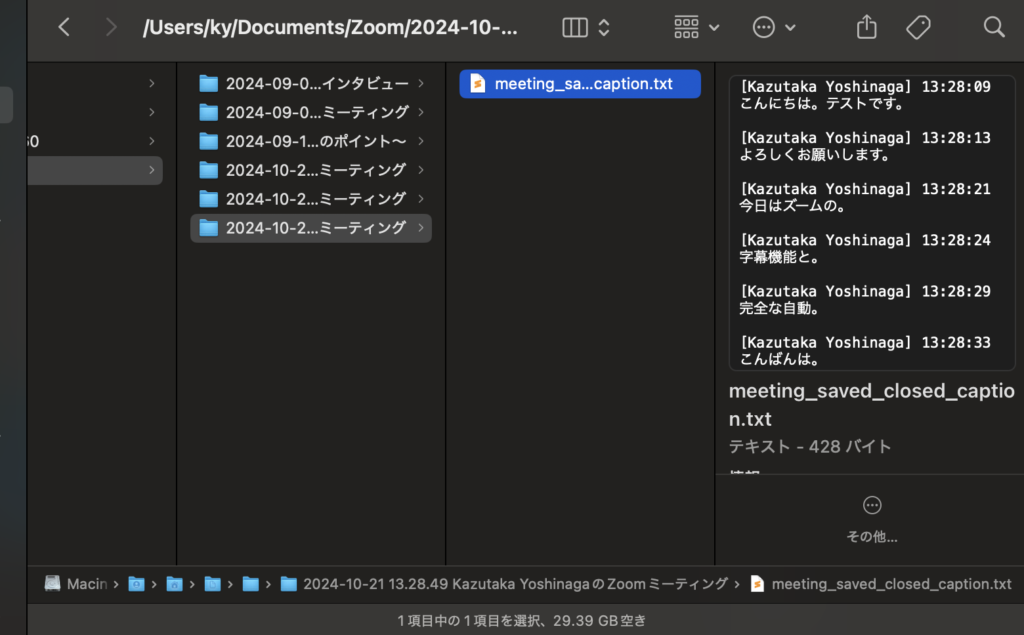
C’est ainsi qu’il a été affiché.
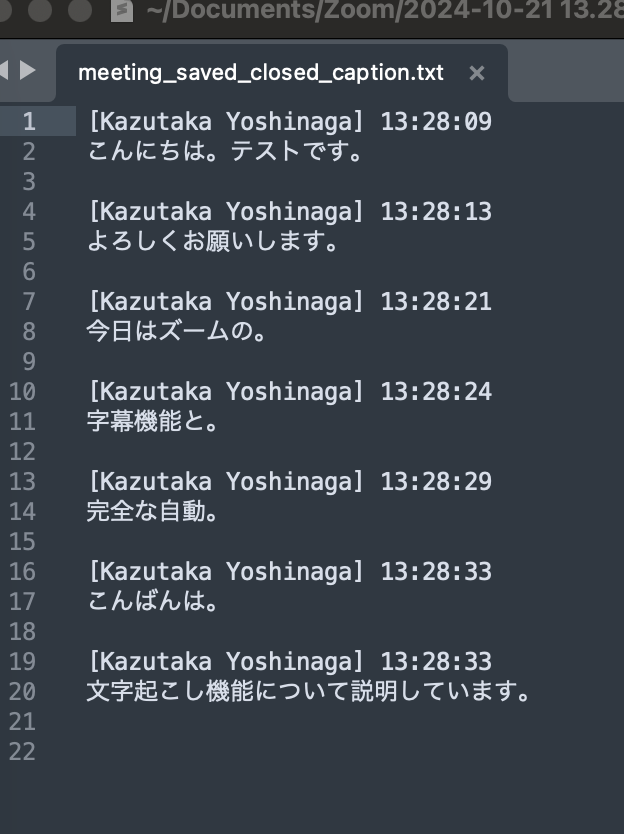
Tirer le meilleur parti de la transcription Zoom.
Réduction du bruit pour améliorer la reconnaissance vocale.
Un environnement audio clair a un impact significatif sur la précision de la transcription. L’utilisation de microphones anti-bruit, de lieux de réunion calmes et l’assurance que les participants ne parlent pas en même temps les uns que les autres peuvent contribuer à produire des transcriptions précises.
Voir l’article suivant sur » Comment améliorer la qualité audio lors de l’utilisation d’outils de réunion en ligne (Zoom, Google Meet, Microsoft Teams, etc.) « .
Utiliser les sourdines
Lors de réunions avec plusieurs participants, coupez le son, à l’exception du haut-parleur, pour éviter que des bruits ne pénètrent dans la pièce.
Réglage de la position du microphone
La qualité des données vocales peut être améliorée si la distance entre le microphone et le locuteur est inférieure à 1 mètre.
Vous pouvez obtenir un enregistrement plus clair en demandant à l’orateur de parler aussi près que possible du microphone ou d’un autre équipement d’enregistrement, c’est-à-dire devant lui.
L’IA d’entretien corrige automatiquement le style naturel de la conversation.
La fonction de transcription de Zoom est utile, mais lorsque les résultats de la transcription sont utilisés dans un article, il y a beaucoup de travail de révision à faire, principalement sur les mots de remplissage.
Interview AI corrige automatiquement les résultats de la transcription dans un style conversationnel naturel.
Il suffit d’exporter les enregistrements Zoom sous forme de fichiers audio au format mp3 et de les charger dans Interview AI pour qu’ils soient transcrits et corrigés automatiquement dans un format conversationnel naturel.
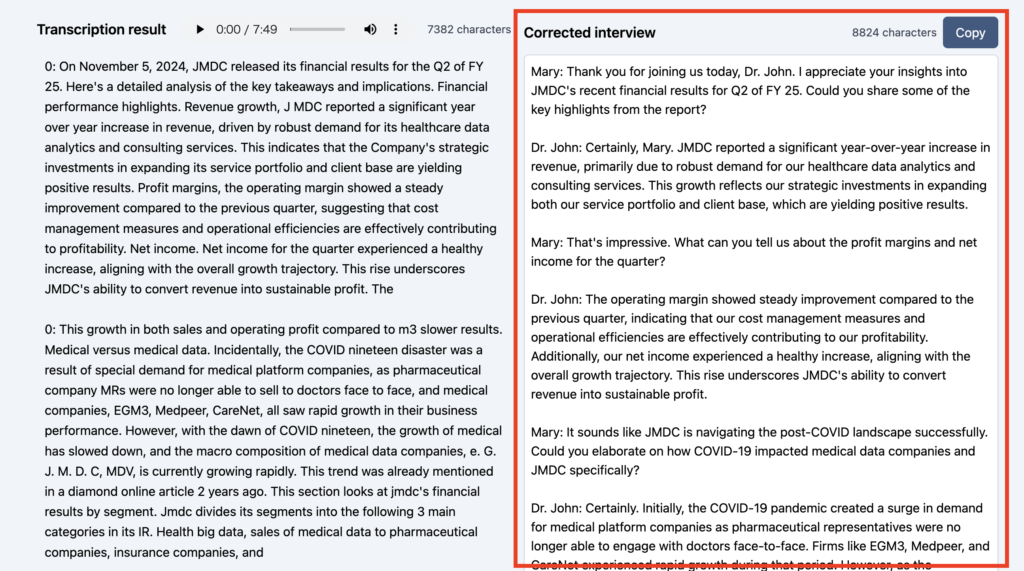
résumé
La fonction de transcription de Zoom est un outil puissant qui automatise la tâche d’enregistrement des réunions, permettant un partage rapide de l’information et une meilleure efficacité opérationnelle. Un environnement audio clair, l’identification du locuteur et l’intégration de l’IA la rendent encore plus efficace.
Sous-titres (sous-titrage automatique) » et « transcription complète (transcription complète) », en fonction de l’application.